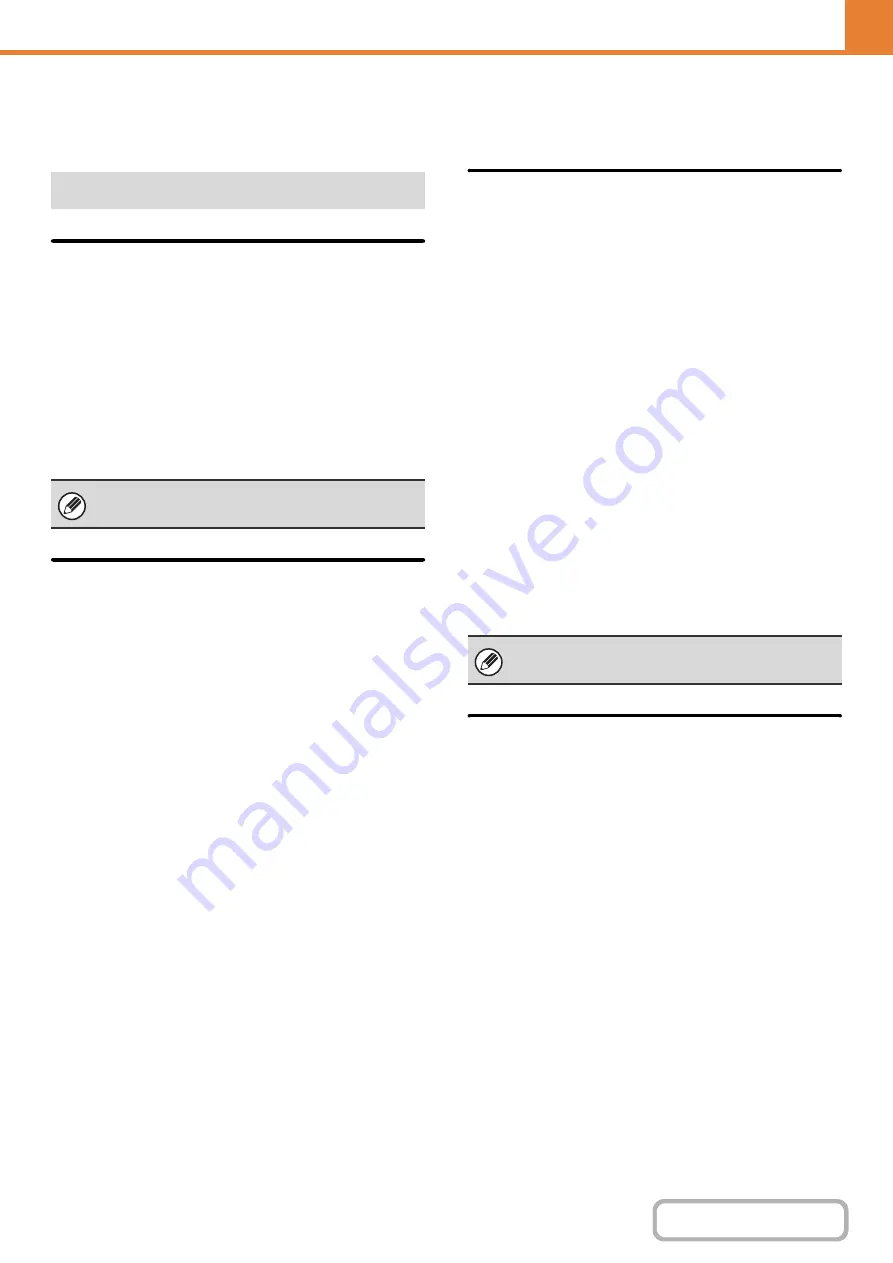
7-83
Scan Settin
g
s
Settings related to scanning can be configured.
Default Sender Set
The information stored here is used if you do not specify
[Reply-To] in the send settings when performing Scan to
E-mail.
Sender Name
Enter a default sender name (maximum of 20
characters).
Reply E-mail Address
Enter a default reply address (maximum of 64
characters).
Default Color Mode Settin
g
s
Select a default color mode setting in scan mode. The
settings are shown below.
• Auto
• Full Color
• Grayscale
• Mono2
* File format for saving black & white originals scanned using
[Auto].
Disable Chan
g
e of B/W Settin
g
in Auto Mode
This prohibits black & white settings from the base
screen when the color mode is set to Auto.
Initial File Format Settin
g
This is used to set the default file format for Scan to
E-mail and USB memory mode when the e-mail address
is entered manually by touching the [Address Entry] key.
File Format
PDF, PDF/A, TIFF, JPEG
*
, Encrypt PDF, XPS
* When [Black & White] is selected, the format is [TIFF].
Black & White
Compression Mode: None, MH(G3), MMR(G4)
Color/Grayscale
Compression Ratio: Low, Medium, High
Specified Pa
g
es per File
When multiple pages are scanned, this is used to
generate a separate file for each scanned page (or
specified number of pages).
When this setting is enabled, the number of pages per
file can be specified.
Number of Pa
g
es
Any number of pages can be specified as the number of
pages per file. This setting can be specified when
[Specified Pages per File] is enabled.
Compression Mode at Broadcastin
g
This is used to set the compression mode for
broadcasting using Scan to E-mail or Internet fax. The
compression mode set here is used for all destinations
regardless of their individual compression mode settings.
Black & White
MH(G3), MMR(G4)
Color/Grayscale
Low, Medium, High
Other Settin
g
s
If only the sender name is stored, it will not be used as
sender information.
When [JPEG] is selected for the file type, [Specified
Pages per File] cannot be selected.
Summary of Contents for MX-M266N
Page 8: ...Assemble output into a pamphlet Create a stapled pamphlet Staple output Create a blank margin ...
Page 11: ...Conserve Print on both sides of the paper Print multiple pages on one side of the paper ...
Page 35: ...Organize my files Delete a file Delete all files Periodically delete files Change the folder ...
Page 259: ...3 19 PRINTER Contents 4 Click the Print button Printing begins ...
















































