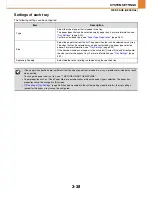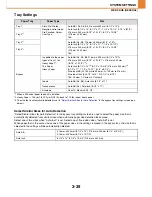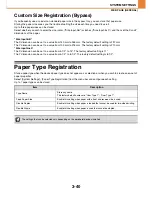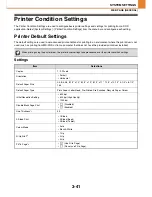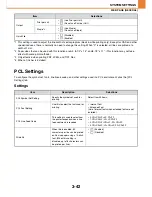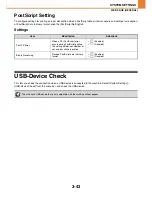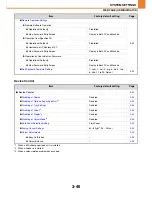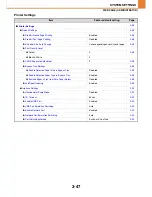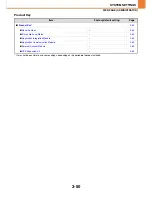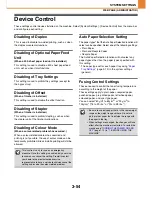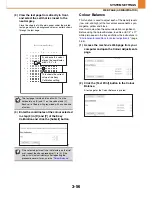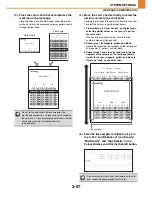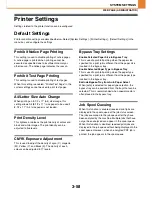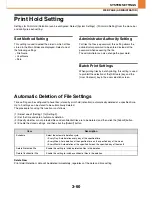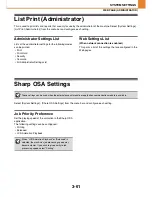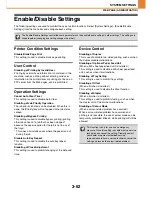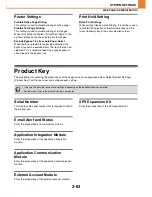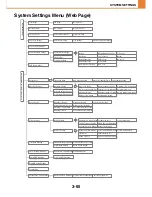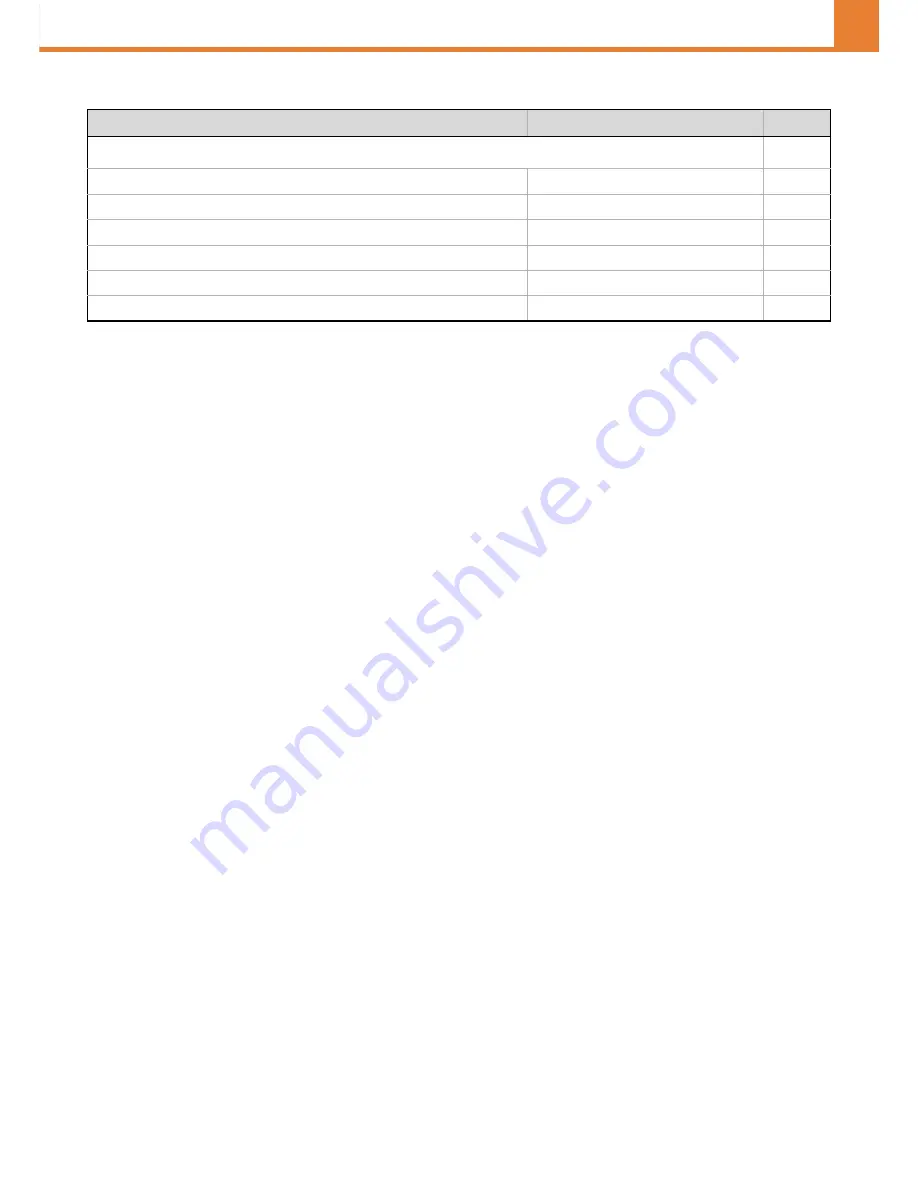
3-50
SYSTEM SETTINGS
WEB PAGE (ADMINISTRATOR)
Product Key
* It may not be possible to use some settings, depending on the peripheral devices installed.
Item
Factory default setting
Page
■
Product Key
*
3-63
●
Serial Number
–
3-63
●
E-mail Alert and Status
–
3-63
●
Application Integration Module
–
3-63
●
Application Communication Module
–
3-63
●
External Account Module
–
3-63
●
XPS Expansion Kit
–
3-63