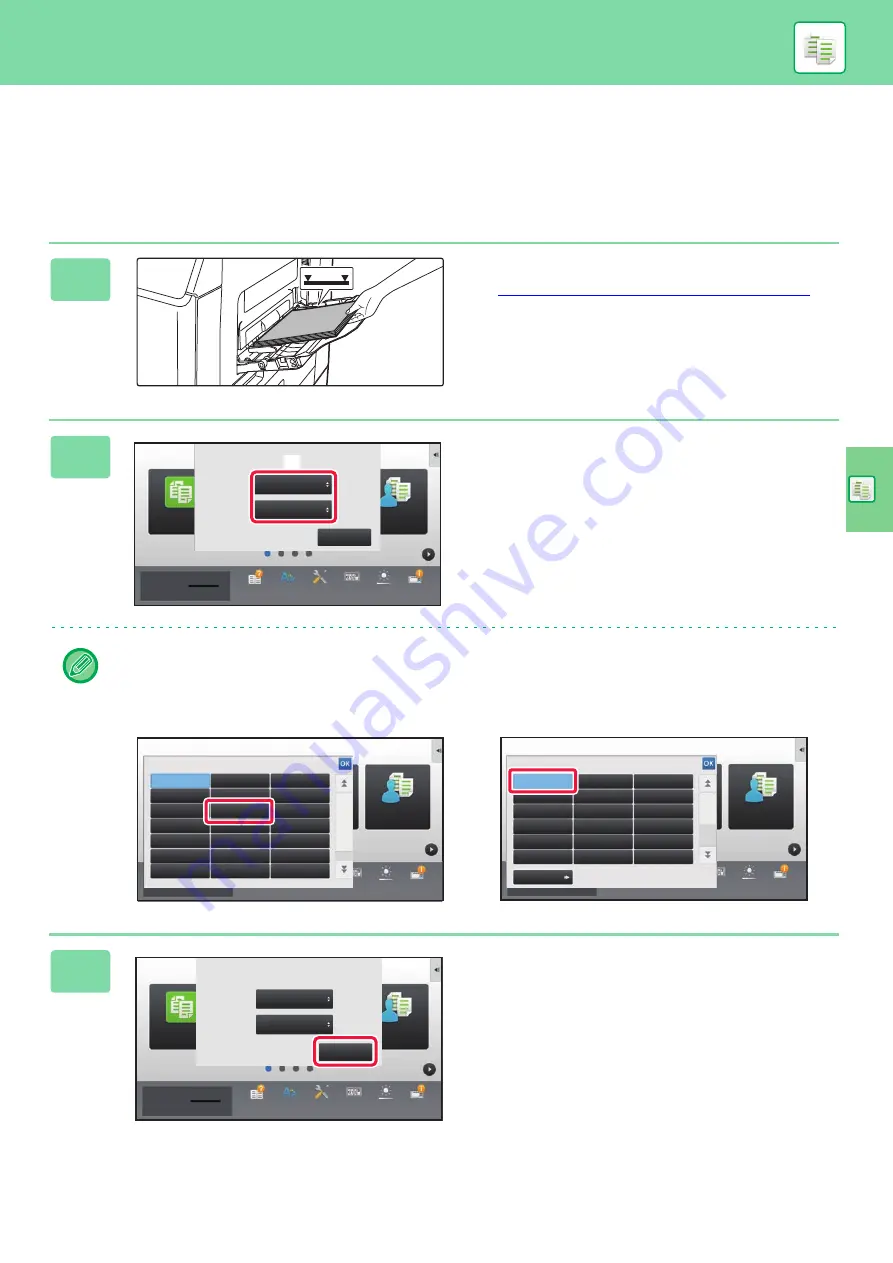
33
COPYING ON SPECIAL PAPER
(Bypass Copy)
This section explains how to load 8-1/2" x 11" heavy paper in the bypass tray.
1
Load paper into the bypass tray.
► LOAD PAPER INTO THE BYPASS TRAY (page 21)
2
Select settings in the touch panel.
(1) If the multipurpose tray settings are
different from the paper to be printed on,
tap the [Type] and [Size] key and select
settings.
If the same, tap the [OK] key.
Set each in the screen below.
Type
Size
3
Tap the [OK] key.
10:15 AM
Operation
Guide
Enlarge
Display Mode
Settings
Total Count
Job Status
Toner Quantity
Current Bypass Tray Settings
are as follows.
Type:
Tap [Change] to change current paper
setting and select other paper types.
Change
OK
Size:
A4
Plain Paper 1
(60 - 79 g/m
2
)
Easy
Copy
Bk
ID Card Copy
LCD Control
TAL
Current Bypass Tray Settings
are as follows.
Type:
Tap [Change] to change current paper
setting and select other paper types.
Change
OK
Size:
A4
Plain Paper 1
(60 - 79 g/m
2
)
Type:
OK
Size:
8½x11
Plain Paper 1
(60 - 89 g/m
2
)
Bypass Tray
Current Bypass Tray Settings
are as follows.
(1)
Easy
Scan
Easy
Copy
CLOUD PORTAL
Total Count
LCD Control
Job Status
Easy
Fax
10:15 AM
Easy
Copy
12:00 PM
Toner Quantity
Settings
Easy
Scan
Easy
Fax
10:15 AM
Operation
Guide
Enlarge
Display Mode
Total Count
Pre-Printed
Letter Head
Color
Pre-Punched
Recycled
Labels
Transparency
Glossy Paper
Envelope
Embossed
User Type 1
User Type 2
User Type 3
User Type 4
User Type 5
User Type 6
Plain 1
Plain 2
Heavy Paper 1
Thin Paper
(55-59g/m
2
)
Heavy Paper 2
(60-89g/m
2
)
(90-105g/m
2
)
(106-176g/m
2
)
(177-220g/m
2
)
Paper Type Setting
LCD Control
ID Card Copy
Job Status
Easy
Scan
Easy
Copy
CLOUD PORTAL
Total Count
LCD Control
Job Status
Easy
Fax
10:15 AM
Easy
Copy
12:00 PM
Toner Quantity
Settings
Easy
Scan
Easy
Fax
10:15 AM
Y
Pre-Printed
Letter Head
Color
Pre-Punched
Recycled
Labels
Transparency
Glossy Paper
Envelope
Embossed
User Type 1
User Type 2
User Type 3
User Type 4
User Type 5
User Type 6
Plain 1
Plain 2
Heavy Paper 1
Thin Paper
(55-59g/m
2
)
Heavy Paper 2
(60-89g/m
2
)
(90-105g/m
2
)
(106-176g/m
2
)
(177-220g/m
2
)
Paper Type Setting
ID Card Copy
Operation
Guide
Enlarge
Display Mode
Total Count
Direct Entry
Paper Size Setting
A4
A5
A6
16K
B5
8
1
/
2
x 14
216 x 343
216 x 340
216 x 330
8
1
/
2
x 11
7
1
/
4
x 10
1
/
2
5
1
/
2
x 8
1
/
2
Monarch
COM-9
COM-10
C6
DL
C5
LCD Control
Job Status
10:15 AM
Current Bypass Tray Settings
are as follows.
Type:
Tap [Change] to change current paper
setting and select other paper types.
Change
OK
Size:
A4
Plain Paper 1
(60 - 79 g/m
2
)
Easy
Copy
Bk
ID Card Copy
LCD Control
TAL
Current Bypass Tray Settings
are as follows.
Type:
Tap [Change] to change current paper
setting and select other paper types.
Change
OK
Size:
A4
Plain Paper 1
(60 - 79 g/m
2
)
Operation
Guide
Enlarge
Display Mode
Settings
Total Count
Job Status
Toner Quantity
Type:
OK
Size:
A4
Heavy Paper 1
(106-176 g/m
2
)
Bypass Tray
Current Bypass Tray Settings
are as follows.
Summary of Contents for MX-B376W
Page 62: ...2019G EN1 ...






























