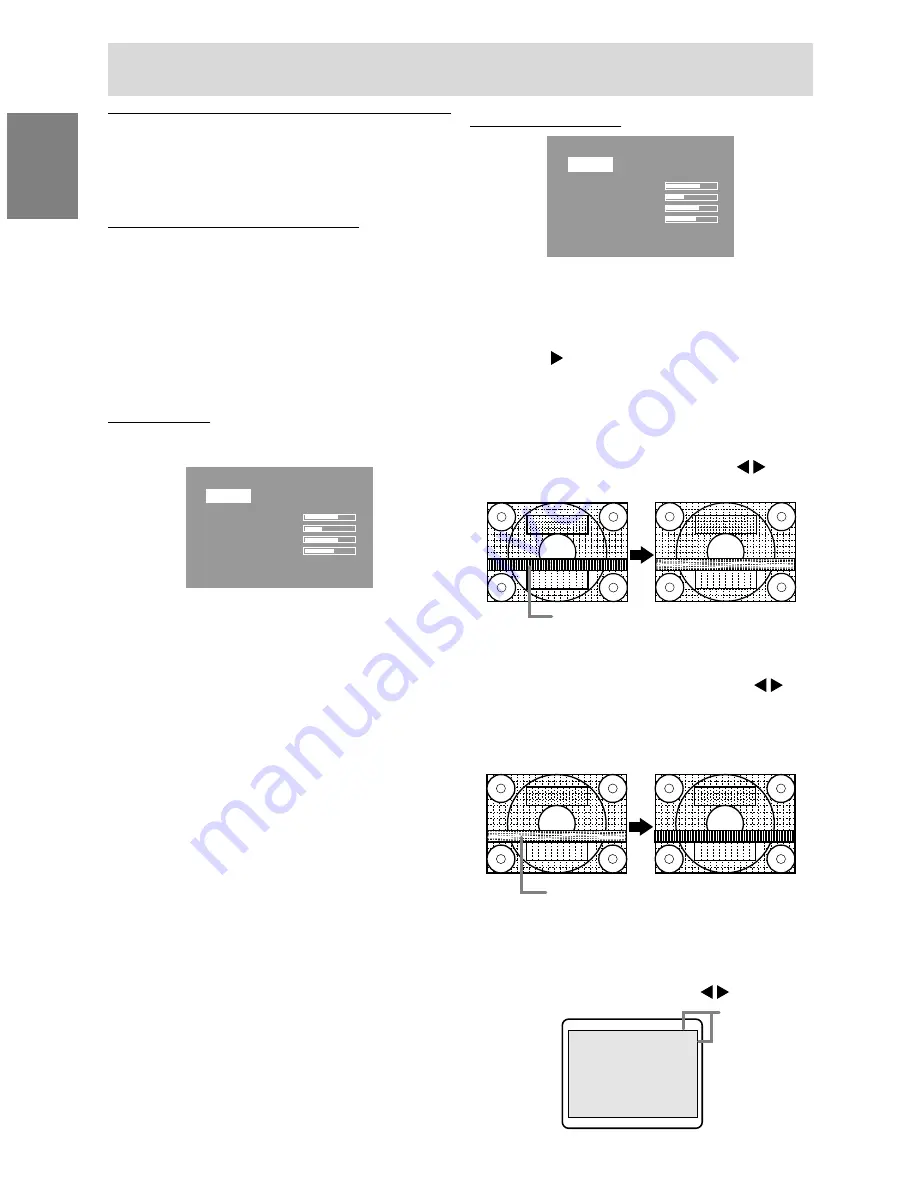
18
Adjusting the screen display
(When using an analog signal)
Manual screen adjustment
Adjustments can be made using On Screen
Display (OSD) Menu provided.
On Screen Display for adjustment
If you are using Windows, open the Adjustment
Pattern on the accompanying CD-ROM. (p. 17)
If your system is not Windows, you can not use the
Adjustment Pattern. Therefore display an image
that makes the entire screen light and adjust it
through checking visually its actual tone.
This chapter provides the procedure how to adjust
the screen by using Adjustment Pattern (for
Windows)
How to adjust
1.Press the MENU button.
The ADJUSTMENT Menu will be displayed.
ADJUSTMENT
CLOCK
PHASE
H-POS
V-POS
127
6
149
41
MANUAL
AUTO
INPUT-1
ANALOG
1280 x 1024
V : 60Hz
H : 64kHz
At this point relevant menu options can be
adjusted.
Each time the MENU button is pressed the next
menu is selected. (ADJUSTMENT
→
GAIN
CONTROL
→
COLOR CONTROL
→
MODE
SELECT
→
OSD Menu disappears)
Note:
-
The OSD Menu automatically disappears
approximately 30 seconds after the last
command.
ADJUSTMENT Menu
ADJUSTMENT
CLOCK
PHASE
H-POS
V-POS
127
6
149
41
MANUAL
AUTO
INPUT-1
ANALOG
1280 x 1024
V : 60Hz
H : 64kHz
MANUAL: Individual menu options are manually
adjusted.
AUTO:
Every menu option is automatically
adjusted.
Notes:
-
Press the button to select [AUTO].
-
To choose a menu option: SELECT button
-
To go to the next menu:
MENU button
CLOCK
The figure below demonstrates how to adjust so
that vertical flicker noise is not emitted. (
buttons)
PHASE
The figure below demonstrates how to adjust so
that horizontal flicker noise is not emitted. (
buttons)
Note:
-
Adjustments to PHASE should be made only
after CLOCK has been correctly set.
H-POS (horizontal positioning) and V-POS
(vertical positioning)
To center the screen image within the boundaries
of the screen, adjust the left-right (H-POS) values
and the up-down (V-POS) values. ( buttons)
Vertical flicker noise
Horizontal flicker noise
Screen frame
















































