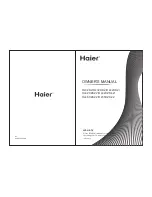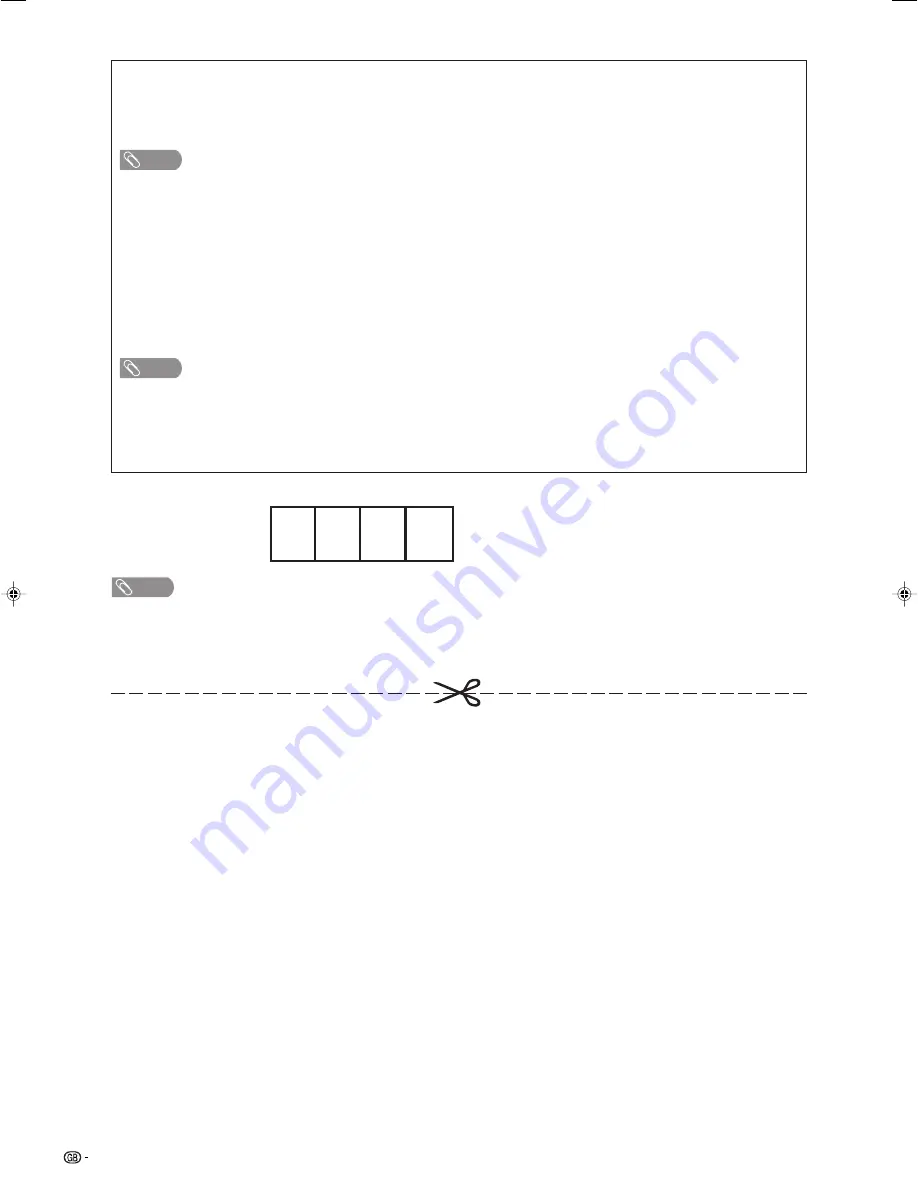
68
HOW TO SET THE FACTORY PRESETS
Press and hold down
CLEAR
on the AVC System while it is in standby mode. Then press
B
(STANDBY/ON)
button on the Display or
POWER
on the remote control unit to turn the System on.
All setting items (except TV channel) return to the factory presetting.
NOTE
• Running the factory presetting operation also clears the password.
You can run the Auto Installation again by using the following steps.
1
Turn on the power of the Display and the AVC System.
2
Press
MENU
. (Make sure the menu screen displays.)
3
Press
c
/
d
to select “Setup”.
4
Press
ENTER
.
NOTE
• If the password setting screen displays, you need to enter your password.
• If you forget your password, refer to HOW TO SET THE FACTORY PRESETS above.
5
Press
a
/
b
to select “Auto Installation”.
6
Press
ENTER
.
NOTE
• As a precautionary measure, make a note of your password above, scissor it from this manual, and keep it in a familiar
place.
The password is
.
LC-37HV4H(E)-j
03.3.10, 1:34 PM
68