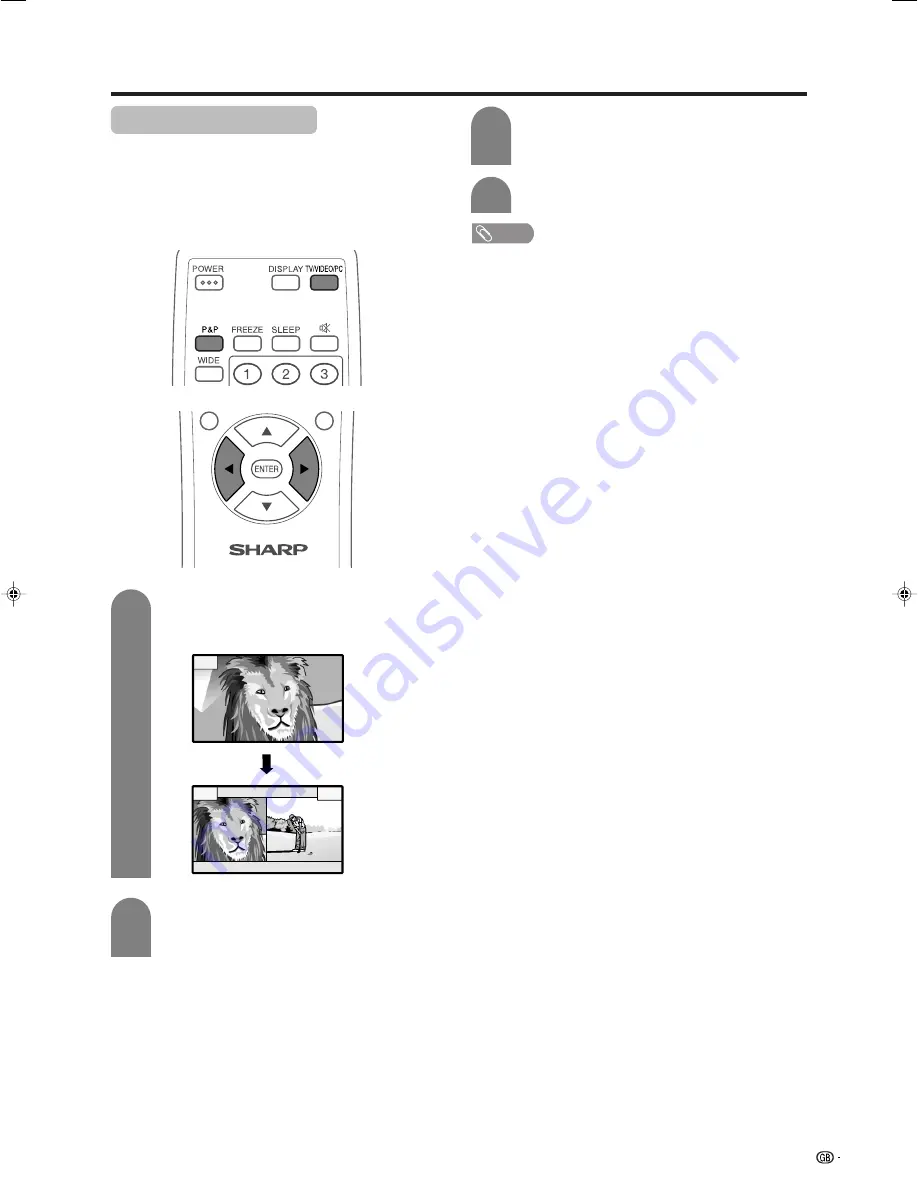
59
Useful features
Dual screen functions
Allows you to display two pictures on the screen at
one time.
Dual screen
You can display two same-sized pictures except when
inputting from a PC INPUT terminal.
Press
P&P
.
• Dual screen function operates and a selected
input source image displays.
2
3
NOTE
• This function does not work under the following input
conditions:
1
PC INPUT mode,
2
Two pictures from the same source (e.g. INPUT 1 and
INPUT 1),
3
Two pictures with different vertical frequency (e.g. PAL
and PAL-60).
• When this function is not available, “No dual screen display
available.” will display.
Press
c
/
d
to set either screen to be active.
• “
z
” displays on the active screen, which has
sound output.
z
Press
TV/VIDEO/PC
to select another input
source on the active screen.
• A selected image displays.
Press
P&P
to exit dual screen.
4
z
1
LC-37HV4H(E)-i
03.3.10, 1:33 PM
59











































