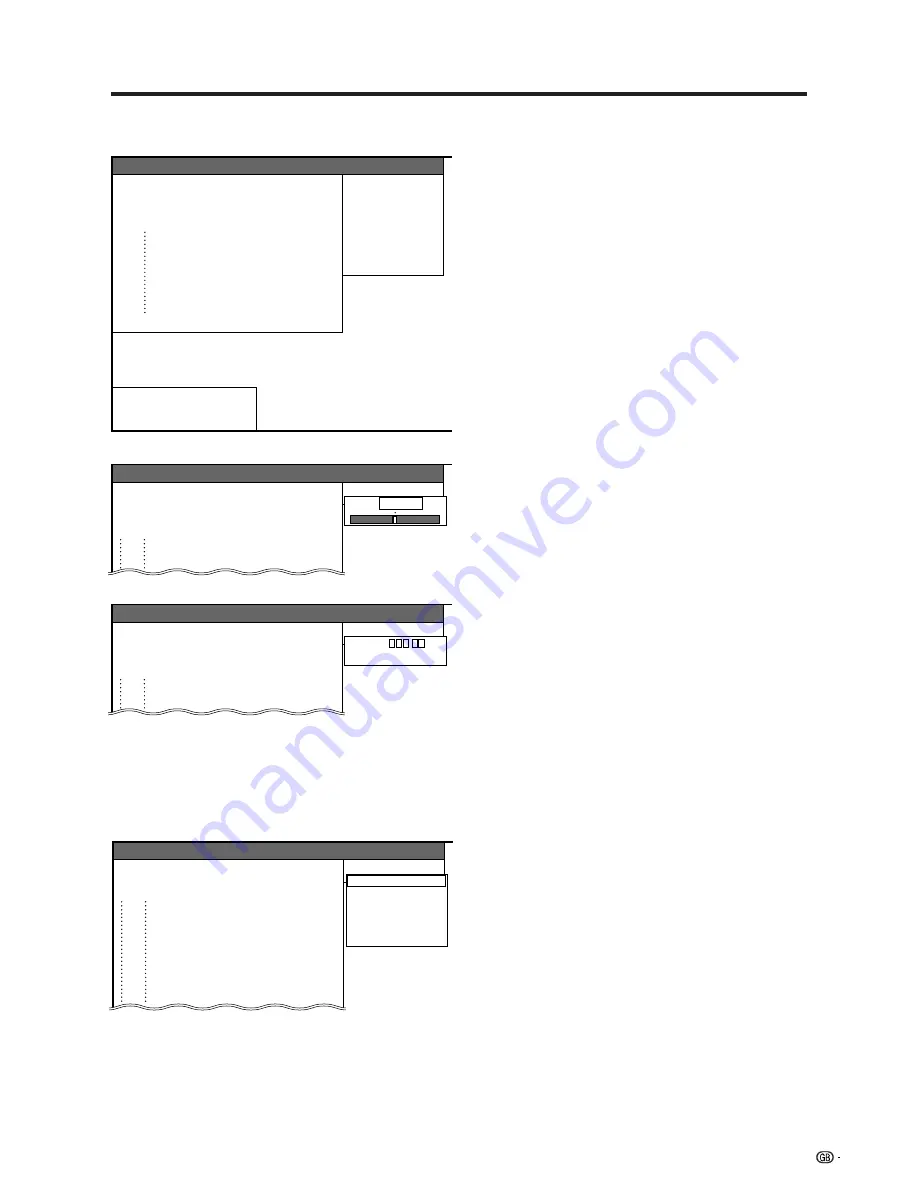
25
Programme Setup “Manual”
01
02
Fine
196.25 MHz
SAT.1
PRO7
03
KABEL
Basic adjustment settings
Programme Setup “Manual”
01
02
Fine
Colour sys.
Sound sys.
Label
Skip
Decoder
Lock
179.75MHz
AUTO
B/G
Off
SAT.1
Off
Off
03
04
05
06
07
08
09
11
12
10
13
14
15
16
17
18
19
21
22
20
23
24
25
26
27
28
29
31
32
30
33
34
35
36
37
38
39
41
42
40
43
44
45
46
47
48
49
[NEXT]
Please select channel to be edited.
SAT.1
PRO7
KABEL
Programme Setup “Manual” menu
Programme Setup “Manual”
01
02
Colour sys.
AUTO
PAL-60
SECAM
NTSC 4.43
SAT.1
PRO7
PAL
Fine tuning menu
Colour system menu
Programme Setup “Manual”
01
02
Fine
1 9 6 . 2 5 MHz
SAT.1
PRO7
03
KABEL
Additional channels entry
On Programme Setup “Manual” menu
1
Press
a
/
b
/
c
/
d
to select a channel number
(highlighted blue), and then press
ENTER
.
• Listed channels are black for “Skip” set to “Off” or blue
for “Skip” set to “On” or no channel.
• The selected channel information displays.
2
Press
a
/
b
to select “Skip”, and then press
ENTER
.
• Skip menu displays.
3
Press
a
/
b
to set “Skip” to “Off”, and then press
ENTER
.
• Channels with “Skip” set to “On” are skipped even if
you select them by using
CH
a
/
CH
b
while watching
the image from the TV.
A
• Return to the previous menu by pressing
RETURN
.
• Exit the menu by pressing
MENU
.
Fine tuning
On Programme Setup “Manual” menu
1
Press
a
/
b
/
c
/
d
to select the channel you want to
edit, and then press
ENTER
.
• The selected channel information displays.
2
Press
a
/
b
to select “Fine”, and then press
ENTER
.
• Fine tuning bar displays.
3
Press
c
/
d
to adjust the frequency, and then press
ENTER
.
• Adjust while checking the background picture as a
reference.
• Instead of the above, you can also set by directly
entering the frequency number of the channel with
0
–
9
.
a
• 179.75 MHz: Press
1
s
7
s
9
s
7
s
5
s
ENTER
.
• 49.25 MHz: Press
4
s
9
s
2
s
5
s
ENTER
.
A
• Return to the previous menu by pressing
RETURN
.
• Exit the menu by pressing
MENU
.
Colour system
On Programme Setup “Manual” menu
1
Press
a
/
b
/
c
/
d
to select the channel you want to
edit, and then press
ENTER
.
• The selected channel information displays.
2
Press
a
/
b
to select “Colour sys.”, and then press
ENTER
.
• Receivable colour systems are listed.
3
Press
a
/
b
to select the optimum colour system,
and then press
ENTER
.
A
• Return to the previous menu by pressing
RETURN
.
• Exit the menu by pressing
MENU
.






























