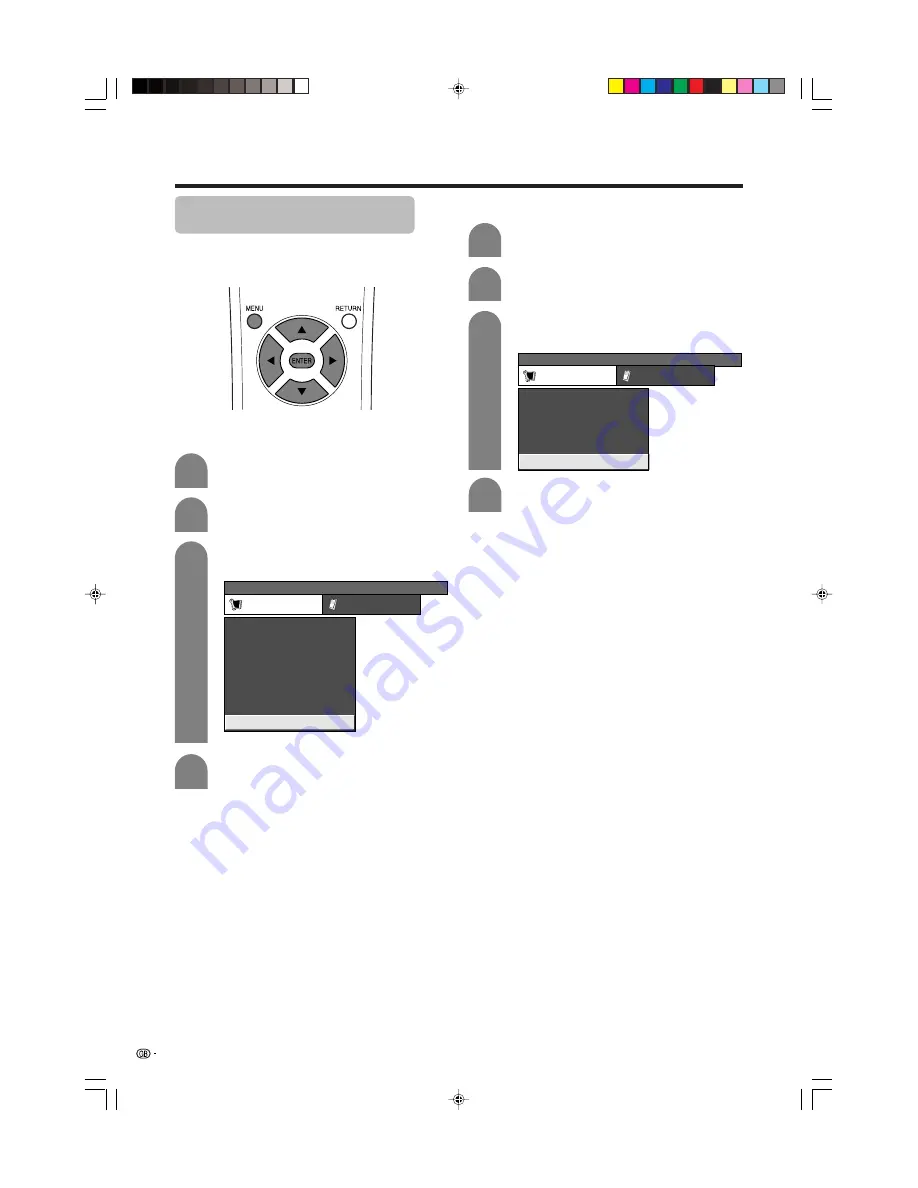
34
Basic adjustment settings
Language setting for on-screen
display
You can also select a language from setup menu.
Select from among 3 languages: English, Chinese and
Arabic.
3
Press
MENU
and the MENU screen displays.
1
2
4
Press
c
/
d
to select “Setup”.
Press
a
/
b
to select “Language”, and then
press
ENTER
.
MENU
[Setup ... Language]
Setup
Option
Child Lock
Auto Installation
Programme Setup
Position
[English]
[Normal]
Language
Rotate
[Mode1]
Full Mode
MENU
[Setup ... Language]
Setup
Option
Fine Sync.
Input Signal
Auto Sync.
[English]
[Normal]
Language
Rotate
3
Press
MENU
and the MENU screen displays.
1
Press
a
/
b
to select “Language”, and then
press
ENTER
.
Press
a
/
b
to select the desired language
listed on the screen, and then press
ENTER
.
AV Input mode
PC Input mode
4
2
Press
c
/
d
to select “Setup”.
• Full Mode is only displayed for LC-30AA1H.
Press
a
/
b
to select the desired language
listed on the screen, and then press
ENTER
.
LC-37AA1H(E)-c
03.11.6, 8:17 AM
34






























