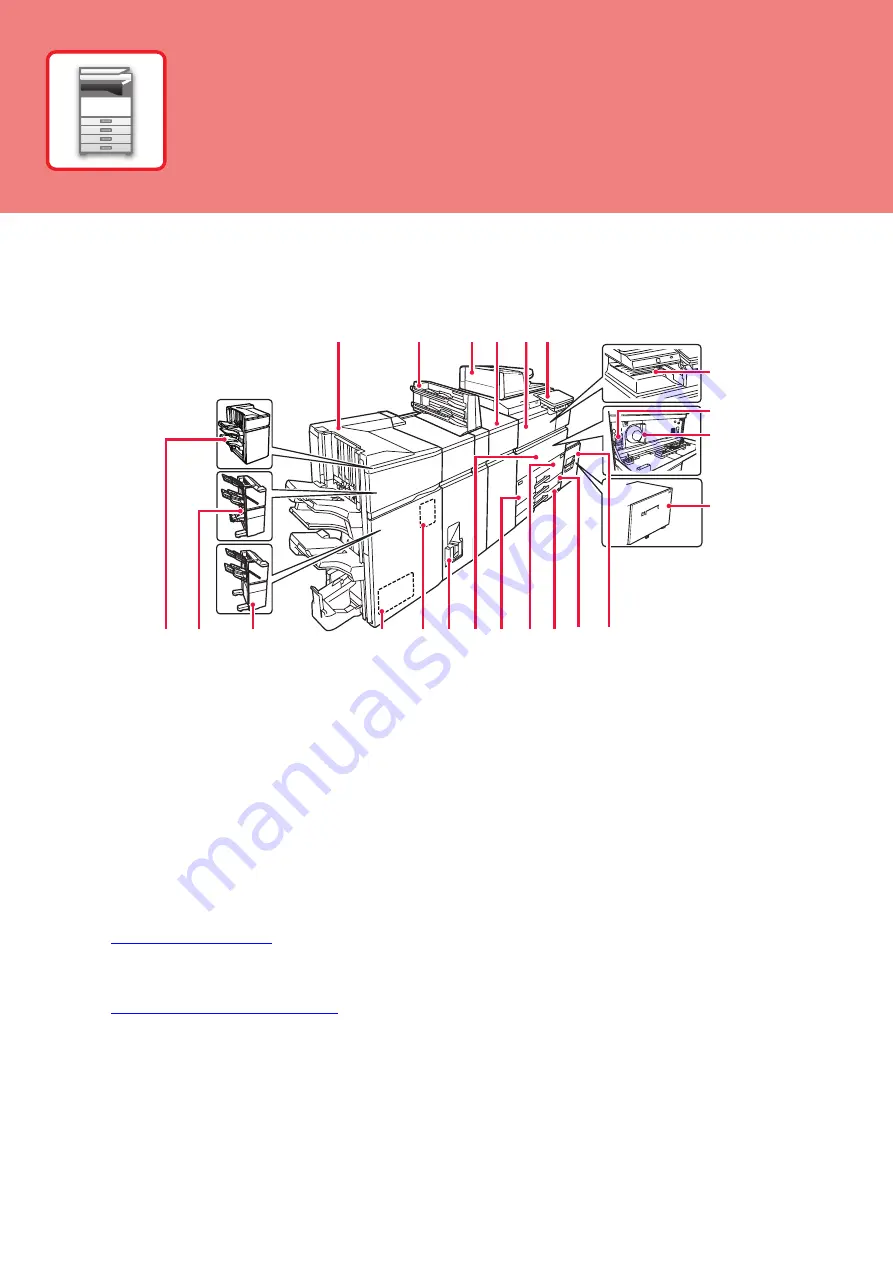
5
This section provides general information about the machine, including the names and functions of the parts of the
machine and its peripheral devices, and the procedures for placing originals and loading paper.
PART NAMES AND FUNCTIONS
(1)
Saddle Stitch Finisher (large stacker)*
This staples and folds paper. A punch module can also be
installed to punch holes in output paper.
(2)
Inserter*
Covers and insertion sheets to be inserted into printed sheets
can be loaded.
Using the manual finishing function, you can directly feed paper
into the finisher (large stacker) or saddle stitch finisher (large
stacker) to staple, punch or fold the paper.
(3)
Automatic document feeder
It automatically feeds and scans multiple originals. 2-sided
originals can be automatically scanned.
(4)
Curl correction unit*
This unit corrects curls in printed paper.
(5)
Paper pass unit*
Relay between the machine and the finisher, finisher (large stacker),
saddle stitch finisher or saddle stitch finisher (large stacker).
(6)
Operation panel
This panel hosts the [Power] button, Information indicator and
touch panel.
Use the touch panel to operate each of these functions.
►
(7)
Output tray*
Output is delivered to this tray.
(8)
Main power switch
Use this button to turn the machine's power on and off.
►
TURNING ON/OFF THE POWER (page 7)
(9)
Toner cartridge
This cartridge contains toner.
When the toner in a cartridge runs out, replace with new one.
(10) Tray 5 (MX-LC19)*
Store paper in this tray. A maximum of 3000 sheets (80 g/m
2
(20 lbs.)) of paper can be loaded.
(11) Finisher (large stacker)*
This staples paper. A punch module can also be installed to
punch holes in output paper.
(12) Saddle Stitch Finisher*
This staples and folds paper. A punch module can also be
installed to punch holes in output paper.
You can also perform stapling manually.
(13) Finisher*
This staples paper. A punch module can also be installed to
punch holes in output paper.
You can also perform stapling manually.
(14) Trimming module*
This trims the excess of saddle-stitched output.
(15) Punch module*
This is used to punch holes in output. Requires a finisher,
finisher (large stacker), saddle stitch finisher or saddle stitch
finisher (large stacker).
(16) Folding unit*
This folds and outputs paper.
(17) Front cover
Open this cover to switch the main power switch to "On" or "Off"
to replace a toner cartridge.
(18) Tray 1
Store paper in this tray. A maximum of 1250 sheets (20 lbs.
(80 g/m
2
)) of paper can be loaded.
(19) Tray 2
Store paper in this tray. A maximum of 850 sheets (20 lbs.
(80 g/m
2
)) of paper can be loaded.
(20) Tray 3
Store paper in this tray. A maximum of 500 sheets (20 lbs.
(80 g/m
2
)) of paper can be loaded.
(21) Tray 4
Store paper in this tray. A maximum of 500 sheets (20 lbs.
(80 g/m
2
))of paper can be loaded.
(22) Tray 5 (BP-LC11)*
Store paper in this tray. A maximum of 3500 sheets (20 lbs.
(80 g/m
2
)) of paper can be loaded.
* Peripheral device. For more information, see the User's Manual.
(12)
(11)
(13)
(14)
(15) (16)
(20)(21)
(2)
(1)
(3) (4)
(6)
(5)
(7)
(9)
(10)
(8)
(17) (18) (19)
(22)
BEFORE USING
THE MACHINE






































