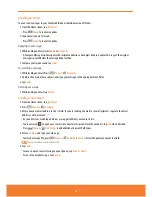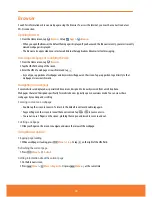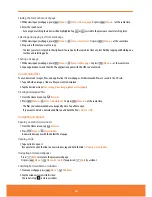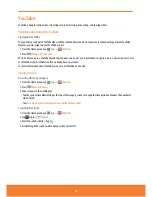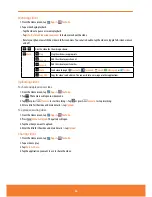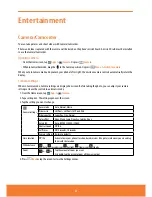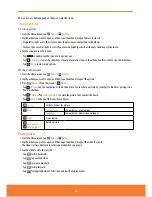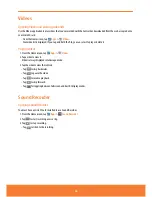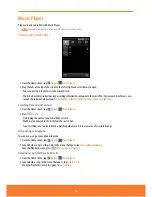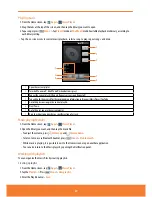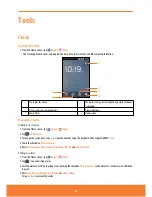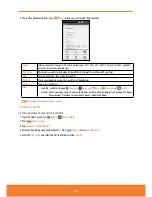Sending and Receiving Information Using Bluetooth
You can use Bluetooth to transfer information between your phone and another Bluetooth-enabled device such as a phone
or laptop computer. You can send the following types of information, depending on the device you are sending to:
ⰺ
Images and videos
ⰺ
Contacts
ⰺ
Audio files
To send files, your phone must have an SD Card installed.
NOTE
The first time you transfer information between your phone and another device, you need to enter or confirm a security passcode. Your phone
and the other device are then paired, and you will not need to exchange passcodes to transfer information in the future.
1. On your phone, open the application that contains the item you want to send.
2. Follow the steps for the type of the application, select
Send File
or
Send
in the menu. Then select
Bluetooth
.
3. If you are prompted to turn on Bluetooth, tap
Yes
.
4. Tap the name of the receiving device.
5. If prompted, accept the connection on the receiving device, and enter the same passcode on both your phone and the
other device, or confirm the auto-generated passcode.
6. On the receiving device, accept the file.
Receiving information from another device
Your device is capable of receiving a wide variety of file types with Bluetooth, including photos, music tracks, and
documents such as PDFs.
To receive files from another device, your phone must have an SD card installed.
1. From the Home screen,
tap
Apps
>
Settings
.
2. Tap
Wireless & networks
>
Bluetooth settings
.
3. If Bluetooth isn’t turned on, check Bluetooth to turn it on.
4. Tap the
Discoverable
check box.
5. On the sending device, send one or more files to your phone.
6. If a Bluetooth authorization request is displayed on your phone, enter the same passcode on both your phone and the
other device, or confirm the auto-generated passcode.
7. When your phone receives a file transfer request notification, slide down the notifications panel, and then tap
Accept
.
8. When the transfer is complete, a notification is displayed. To open the file immediately, slide down the notifications panel,
and tap the notification.
Adding the Bluetooth received folder to the Home screen
You can add a folder to the Home screen that shows all files you have received with Bluetooth.
1. Tap and hold an empty area on the Home screen,
tap
Folders
>
Bluetooth received
.
2. Tap and hold the Bluetooth received folder icon, and drag it to your desired Home screen location.
To view the folder contents, tap the folder icon. To open a file, tap the file name.
90
Summary of Contents for AT&T FX PLUS
Page 1: ......