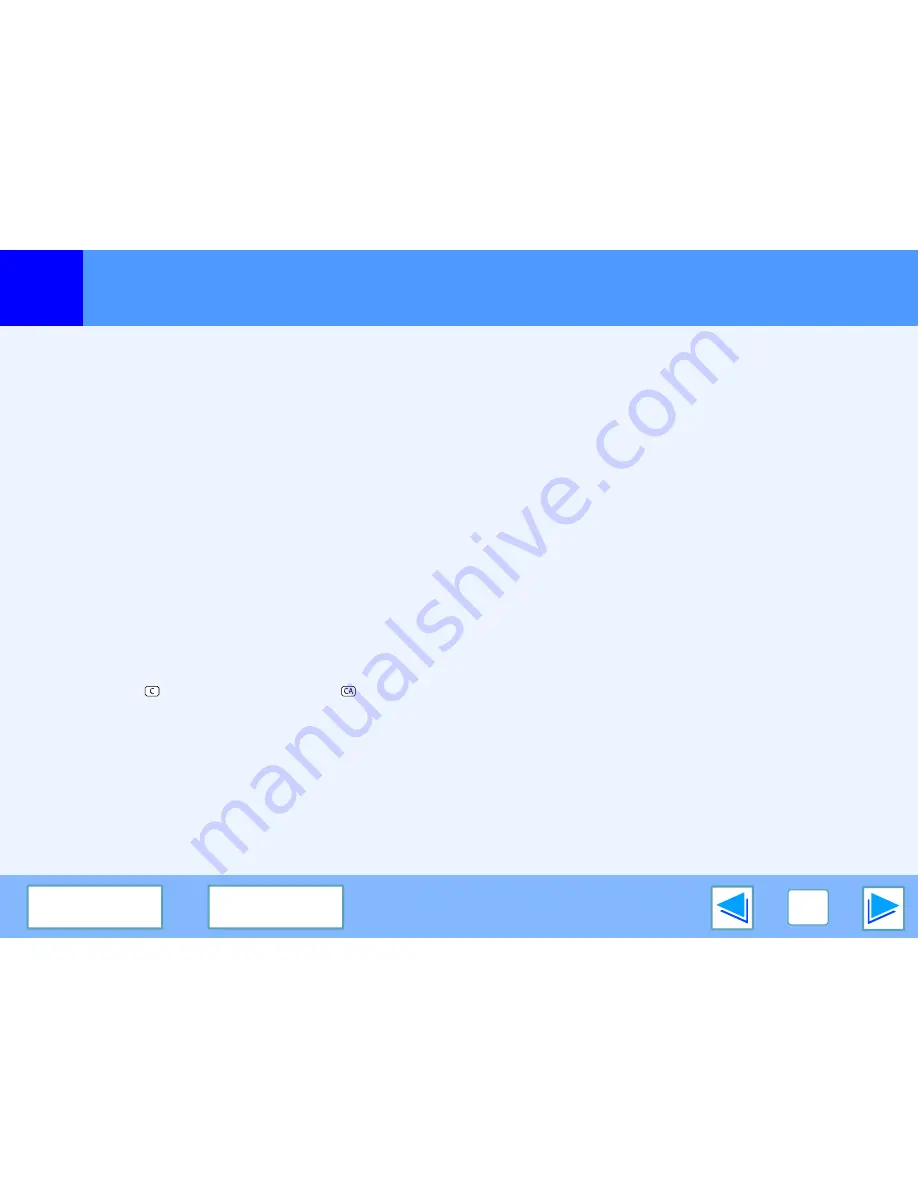
3
PRINTING FROM MACINTOSH
22
C O N T E N T S
I N D E X
Basic printing
(part 2)
If the tray runs out of paper during printing
Printing will automatically resume when paper is loaded in the
tray.
When using the bypass tray, select printer mode with the mode
select key on the machine, load paper as instructed by the
message in the display, and then press the [START] key to
resume printing.
When the 250-sheet paper feed unit is installed:
Note that if the "AUTO TRAY SWITCH" setting in the user
programs is enabled and there is the same size of paper in
another tray, the machine will automatically switch to the other
tray and continue printing.
Cancel a print job
To cancel a print job that is already in progress, select printer
mode with the mode select key on the machine and then press
the [CLEAR] key (
) or the [CLEAR ALL] key (
).
"CANCEL PRINT JOB?" will appear in the display. Select "YES"
and press the [ENTER] key.
When "Paper Feed" is set to "Auto Select"
If "Paper Feed" is set to "Auto Select" in the Print window and the
correct size of paper for a print job is not loaded in the machine,
the printing procedure will vary depending on the "FORCED
OUTPUT" setting in the user programs (see "USER
PROGRAMS" in the Operation Manual).
When "FORCED OUTPUT" is set to "OFF"
Select printer mode with the mode select key on the machine,
check the message in the display, load paper in the bypass tray,
and then press the [START] key to begin printing.
When "FORCED OUTPUT" is set to "ON"
Printing takes place on the paper loaded in the machine, even
though the paper size is different from the print image size.
Summary of Contents for AR-NB2A
Page 48: ...ARNB2A EX1 ...






























