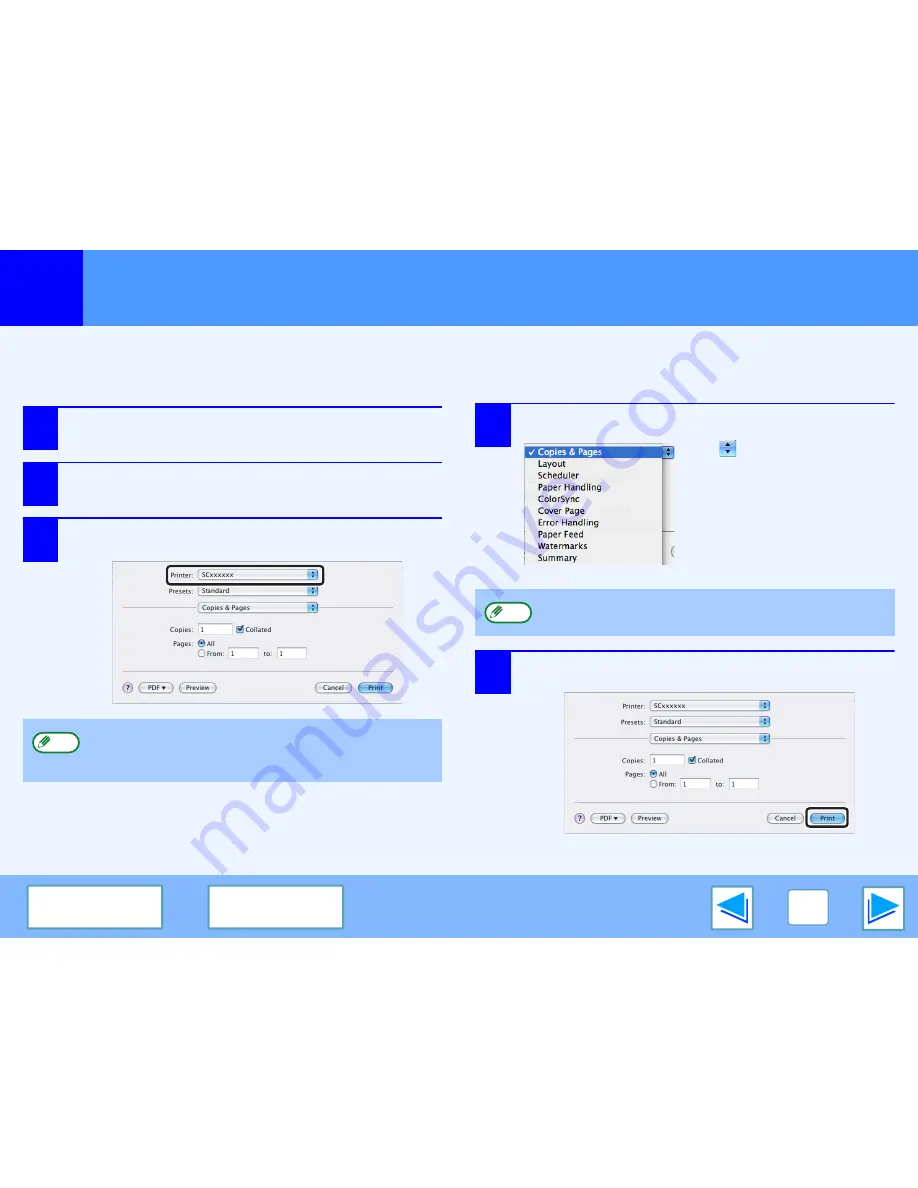
3
PRINTING FROM MACINTOSH
21
C O N T E N T S
I N D E X
Basic printing
(part 1)
To use the machine as a printer for the Macintosh, the PS3 expansion kit (AR-PK1N) must be installed and the machine must be
connected to a network. To install the PPD file and configure the printer driver settings, see the software setup guide.
Before printing, make sure that the correct size of paper for your document has been loaded in the machine.
1
Start the application and open the document
that you wish to print.
2
Select "Print" from the application's "File"
menu.
3
Make sure that the correct printer is selected.
4
Configure print settings.
Click
next to "Copies &
Pages" ("General" in Mac OS
9.0 to 9.2.2) and select the
settings that you wish to
configure from the pull-down
menu. The corresponding
setting screen will appear.
5
Click the "Print" button.
Printing begins.
The Print window varies depending on the operating
system version, the printer driver version, and the
application.
Note
The settings vary depending on the operating system
version, the printer driver version, and the application.
Note
Summary of Contents for AR-NB2A
Page 48: ...ARNB2A EX1 ...
















































