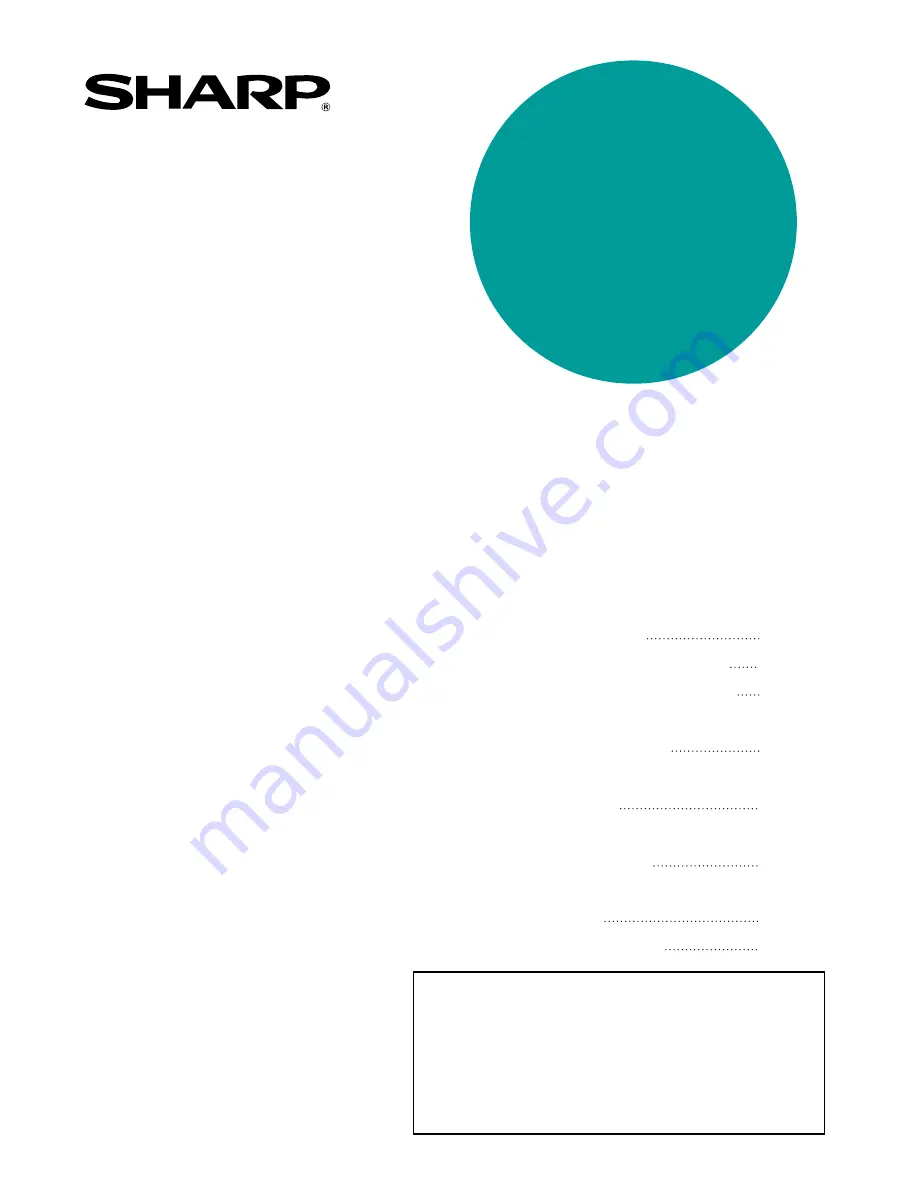
PART 1: GENERAL INFORMATION
•
BEFORE USING
THE PRODUCT
•
MANAGING THE MACHINE
•
PERIPHERAL DEVICES
PART 2: COPIER OPERATION
•
MAKING COPIES
•
CONVENIENT COPY
FUNCTIONS
•
MACHINE MAINTENANCE
(FOR COPYING)
•
DOCUMENT FILING
FUNCTION
•
SPECIFICATIONS
1-1
2-1
3-1
4-1
5-1
6-1
7-1
8-1
Page
OPERATION MANUAL
(for general information and copier operation)
MODEL
AR-M355N
AR-M455N
LASER PRINTER
Be sure to become thoroughly familiar with this manual to
gain the maximum benefit from the product.
Before
installing this product, be sure to read the installation
requirements and cautions sections.
Be sure to keep all operation manuals handy for reference
including this manual, the "Operation manual (for general
information and copier operation)" and operation manuals
for any optional equipment which has been installed.
Summary of Contents for AR-M355N
Page 3: ...Part 1 General Information ...
Page 53: ......
Page 78: ...Part 2 Copier Operation ...
Page 79: ......
Page 143: ......
Page 287: ...Tiger2_fax_sec book 8 ページ 2004年9月16日 木曜日 午前8時53分 ...
Page 329: ...Tiger2_fax_sec book 20 ページ 2004年9月16日 木曜日 午前8時53分 ...
Page 339: ...Tiger2_fax_sec book 10 ページ 2004年9月16日 木曜日 午前8時53分 ...
Page 363: ...Tiger2_fax_sec book 6 ページ 2004年9月16日 木曜日 午前8時53分 ...
Page 375: ...Tiger2_fax_sec book 12 ページ 2004年9月16日 木曜日 午前8時53分 ...


































