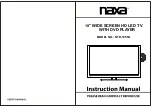CZ
Navigace v TV nabídce
Do menu se dostanete stisknutím tlačítka [MENU] na dálkovém ovladači.
Do nabídky se dostanete stisknutím [OK]. Chcete-li změnit jakékoli výchozí
nastavení, použijte tlačítka pro
▲/▼/◄/►
rolování. Jakékoliv nastavení
potvrdíte tlačítkem [OK]. Menu můžete kdykoliv opustit stiskem tlačítka
[EXIT].
Netfl ix
Přední internetová televizní síť. Nabízí tisíce fi lmů a TV pořadů, včetně
originálních seriálů, dokumentů a fi lmů. Členové si mohou obsah
přehrávat, pozastavit a obnovit, bez jakýchkoli reklam nebo závazků. Do
této aplikace se můžete přihlásit pomocí svého stávajícího účtu Netfl ix.
Nemáte-li účet Netfl ix, můžete se zaregistrovat prostřednictvím této
aplikace nebo ofi ciální webové stránky Netfl ix.
YouTube
Aplikace pro sdílení videí vám umožňuje objevovat a sledovat originálně
vytvářená videa.
POZNÁMKA
: Aby aplikace YouTube fungovala, je třeba, abyste na
TV nastavili správné datum a čas. Více informací o nastavení data/
času na TV naleznete v kapitole tohoto návodu k použití s názvem
ČAS. Ujistěte se, že vaše síť neblokuje přístup k YouTube a že rychlost
připojení k internetu dostačuje k prohlížení obsahu YouTube.
Další aplikace
Obsahuje nejběžněji používané aplikace, nabízí rychlý a snadný přístup.
AQUOS NET+
- Otevře portál Sharp SMART.
Weather
- Aplikace s předpověďmi počasí AccuWeather.
Prohlížeč
- Aplikace pro přístup k webovým stránkám
prostřednictvím internetu. Navigace v prohlížeči:
–
CH+
- přechod o stránku nahoru
–
CH-
- přechod o stránku dolů
–
Red Button
- zobrazit/skrýt lištu menu prohlížeče
–
Yellow Button
- Přiblížení
–
Blue Button
- Oddálení
Vstupy
Z tohoto menu můžete přepnout vstupní signál na jiný zdroj/připojené
zařízení.
Média
USB
- Multimediální režim nabízí přehrávání různého
obsahu uloženého na USB disku. Obsah se rozdělí na
různé typy souborů: Fotografi e, hudba a fi lm.
"Možnost souboru" zobrazí a umožní vám přehrát všechny typy
podporovaného obsahu.
1.
Menu můžete procházet pomocí tlačítek
▲/▼/◄/►
. Pro potvrzení
položky, kterou chcete přehrát/zobrazit, stiskněte tlačítko [OK].
2.
Během zobrazení obsahu můžete režimy přehrávání ovládat pomocí
tlačítek dálkového ovládání nebo pomocí navigačního menu a
výběrem tlačítek
▲/▼/◄/►
a [OK].
POZNÁMKA
: Nedoporučuje se používání USB prodlužovacích
kabelů, protože mohou způsobit snížení kvality obrazu/
zvuku a zastavování přehrávání USB obsahu.
Miracast*
- Umožní vám zobrazit obsah z vašeho chytrého telefonu nebo
tabletu na TV obrazovce. Bezdrátové připojení se tvoří pomocí Wi-Fi Direct,
tudíž není nutný přístup k síti W-Fi. Můžete sdílet obsah ze svého chytrého
telefonu nebo tabletu s operačním systémem Android 4.4 a novějším.
Server Médií
- Automaticky vyhledá servery s digitálními
médii (DMS) připojené k vaší domácí síti a umožní
přehrávání a spuštění obsahu přímo z těchto serverů.
* - Tato funkce je k dispozici pouze na vybraných chytrých telefonech a
noteboocích.
Obraz
Režim obrazu
- Vyberte z následujících předvolených nastavení
–
Standard
- Předvolené nastavení
–
Film
- Nastavení světlejších barev a nižšího jasu.
–
Uživatelský
- Umožňuje manuálně měnit všechna nastavení
–
Eco
- Spotřebovává o 15% méně energie.
–
Dynamický
- Doporučené nastavení pro rychle se pohybující obraz
Kontrast
- Nastavuje vyvážení černé a bílé.
Jas
- Zvýšení nebo snížení jasu obrazu.
Barevná sytost
- Zvyšuje barvu černé a bílé.
Ostrost
- Zvýšení nebo snížení ostrosti obrazu.
Podání barev
- Vyberte z následujících předvolených nastavení.
–
Normální
- Předvolené nastavení.
–
Teplá
- Zvýrazněná červená barva v obraze.
–
Studená
- Zvýrazněná modrá barva v obraze.
Poměr stran
- Formát obrazu se může měnit v závislosti na kanálu/
vysílání. Existuje více různých možností k uspokojení vašich potřeb.
–
Auto
- Automaticky zobrazí nejlepší formát obrazu tak, aby
byl obraz ve správné poloze. Na obraze se mohou vyskytnout
černé čáry. Na horním/spodním okraji nebo po stranách.
–
4:3
- Formát 4:3 je zobrazen v původní velikosti. Aby byla obrazovka
při poměru 16:9 vyplněna, jsou po stranách zobrazeny boční pásy.
–
16:9
- Formáty obrazovky s regulárním signálem 16:9.
–
Zoom 1/2
- Obraz je ve správném poměru stran,
ale zvětšený na celou obrazovku.
–
Bod po Bodu (HDMI)
- Zobrazení obrazu v
jeho originálním rozlišení bez změn.
–
Celá obrazovka
- Roztáhne obraz na celou obrazovku.
Expertní nastavení
–
Redukce šumu
- Filtruje a snižuje šum (interference) obrazu.
–
Aktivní kontrast
- Automaticky optimalizuje "podsvícení"
a "kontrast" obrazu podle jasu obrazovky.
–
Podsvícení
- Nastavení jasu obrazovky se zvýšením/
snížením podsvícení na panelu.
–
Gamma
- Nastavení tónu mezi svetlými a tmavými cástmi obrazu.
–
Červená
- Nastavení cervených tónu obrazu.
–
Zelená
- Úprava zelených tónu obrazu.
–
Modrá
- Úprava modrých tónu obrazu.
ZVUK
Režim zvuku
- Vyberte z následujících předvolených nastavení
–
Standard
- Předvolené nastavení
–
Hudba
- Hudba v popředí před hlasy
–
Film
- Poskytuje živější a plnější zvuk při sledování fi lmů
–
Uživatelský
- Výběr nastavení dle vlastních potřeb
–
Sport
- U sportu zvuk v popředí
Ekvalizér
- Nastaví hlasitost různých zvukových frekvencí. Úrovně
ekvalizéru lze nastavit pouze je-li zvolen režim zvuku "Osobní".
Sluchátka
–
HP+TV
- možnost pro současné přehrávání
zvuku z reproduktorů TV a sluchátek.