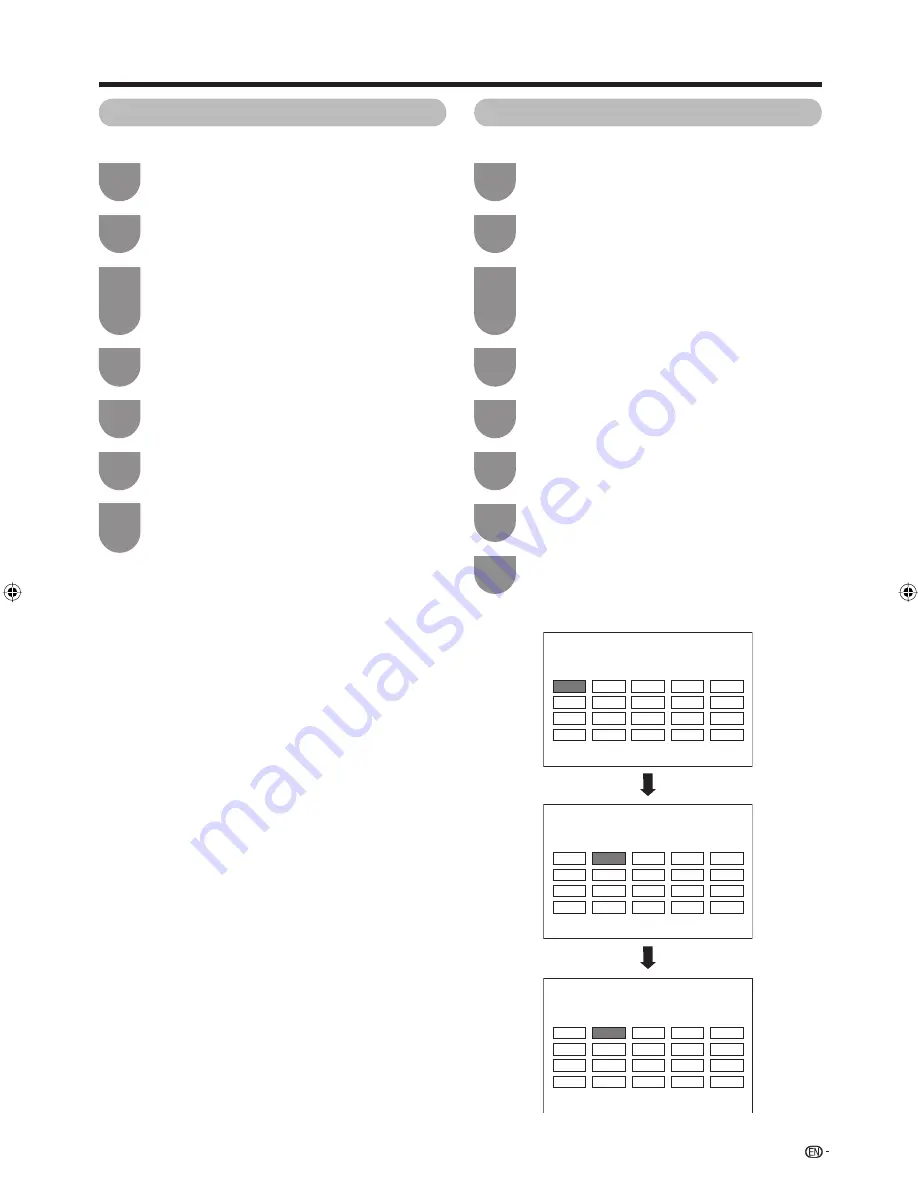
21
Press
MENU
and the MENU screen displays.
1
Press
c
/
d
to select “Setup”.
Press
a
/
b
to select “Programme Setup”, and
then press
ENTER
.
If you already set the password, enter it here.
• See page 27 for setting a password.
2
3
Press
a
/
b
to select “Label”, and then press
ENTER
.
4
Press
a
/
b
to select “Yes”, and then press
ENTER
.
5
Label
Channels can be labelled freely.
Press
a
/
b
/
c
/
d
to select the channel you
want to label, and then press
ENTER
.
6
Press
MENU
and the MENU screen displays.
1
Press
c
/
d
to select “Setup”.
Press
a
/
b
to select “Programme Setup”, and
then press
ENTER
.
If you already set the password, enter it here.
• See page 27 for setting a password.
2
3
Press
a
/
b
to select “Erase Programme”, and
then press
ENTER
.
4
Press
a
/
b
to select “Yes”, and then press
ENTER
.
5
Erase Programme
The individual programme can be erased.
Press
a
/
b
/
c
/
d
to select the channel you
want to erase, and then press
ENTER
.
6
Basic adjustment settings
Press
a
/
b
to select characters and
c
/
d
to move to the desired digit, and then press
ENTER
to complete the label setting.
7
Press
ENTER
to erase the channel.
All the subsequent programmes move up.
7
Repeat the steps 6 and 7 until all desired
channels are erased.
8
Erase programme menus
01
06
07
08
09
10
11
12
13
14
15
16
17
18
19
20
SAT.1
Pro7
02
KABEL
03
04
05
01 SAT.1
03 KABEL
Pro7
02
06
07
08
09
10
11
12
13
14
15
16
17
18
19
20
04
05
01 SAT.1
02 KABEL
06
07
08
09
10
11
12
13
14
15
16
17
18
19
20
03
04
05
PX5X_en_c.indd 21
PX5X_en_c.indd 21
2006/11/30 16:49:16
2006/11/30 16:49:16






























