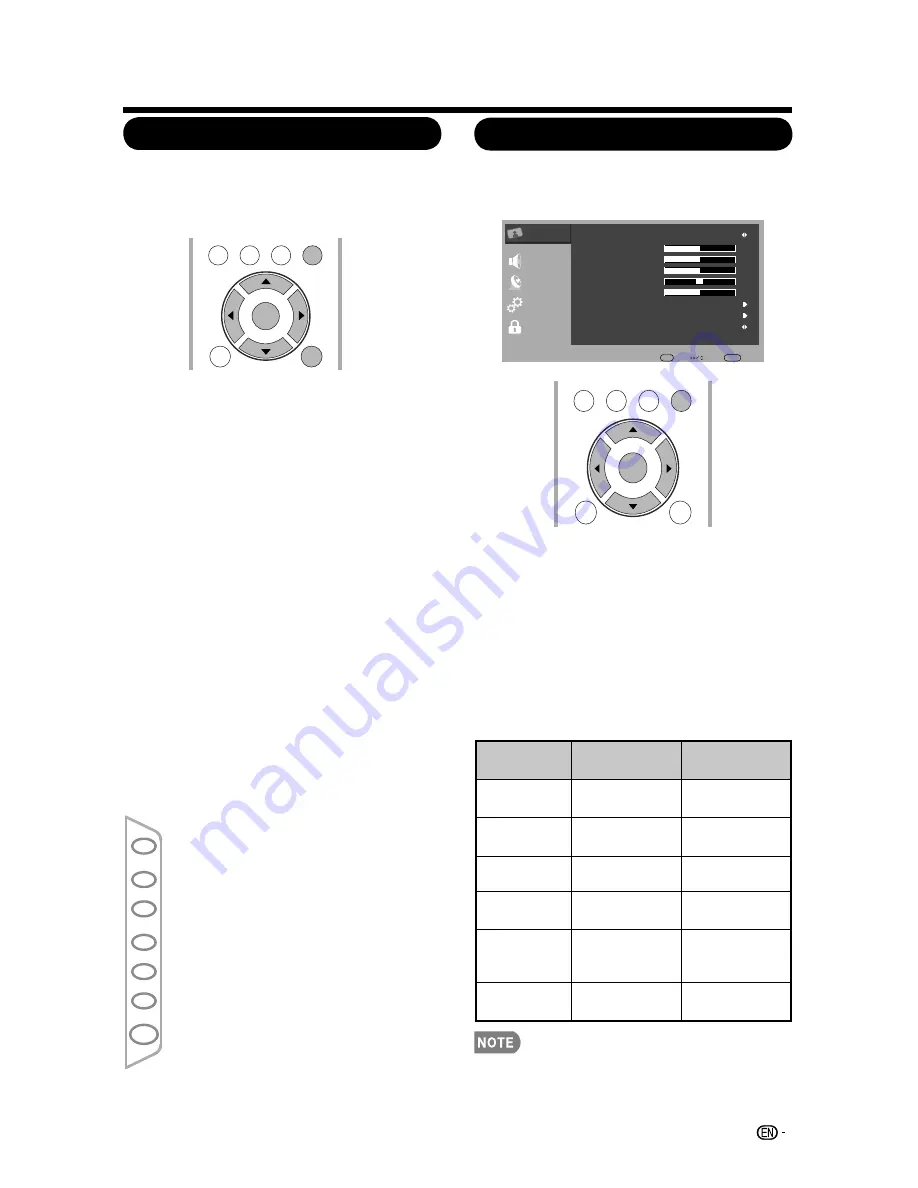
On-Screen Display Menu
Using the remote control
Use the following buttons on the remote
control to operate the menu.
MENU :
Press to open or close the
menu screen.
:
Press to select a desired
item on the screen or adjust
a selected item.
ENTER:
Press to go to the next step
or complete the setting.
RETURN:
Press to return to the
previous step.
Using the control panel of the main
unit
You can also operate the menu with the
control panel of the main unit.
Button operations on the control panel
correspond to the ones on the remote
control as shown below.
Menu Operation Button
Video Menu
Adjusts the picture to your preference with
the following picture settings.
Example
Press
1.
MENU
to display the MENU
screen, and then press
to select
“Video” and press
ENTER
or
to enter
it.
Press
2.
to select a speci
fi
c
adjustment item and press
ENTER
or
to enter the setting.
Press
3.
to adjust the setting.
Press
4.
MENU
to exit.
Selected
item
◄
button
►
button
Backlight
For darker
background
For brighter
background
Brightness
For less
brightness
For more
brightness
Contrast
For less
contrast
For more
contrast
Saturation
For less color
intensity
For more
color intensity
Hue
Skin tones
become
reddish
Skin tones
become
greenish
Sharpness
For less
sharpness
For more
sharpness
Backlight control is disabled when
•
Adaptive Backlight or Ambient Light
Sensor is “On”.
CH
:
Cursor
on the remote
control.
VOL +/-:
Cursor
on the remote
MENU: MENU
on the remote
control or EXIT on the
remote control while OSD
INPUT: ENTER
on the remote
VOL
+
-
MENU
<
CH
<
INPUT
POWER
/
▲
▼
/
▲
/
▼
TV
US B
P C
ME NU
E X IT
RETURN
ENTER
/
▼
/
▲
◄
/
►
control.
menu is on.
control.
Video
Audio
TV
Setup
Parental
Video
AV Mode
Brightness
Contrast
Saturation
Hue
Sharpness
Color Temperature
Advanced Video
Ambient Light Sensor
User
50
50
0
10
On
Enter Enter
Select
Return
Exit
50
TV
USB
PC
MENU
EXIT
RETURN
ENTER
▲
/
▼
►
▲
/
▼
►
◄
/
►
<
<
31






























