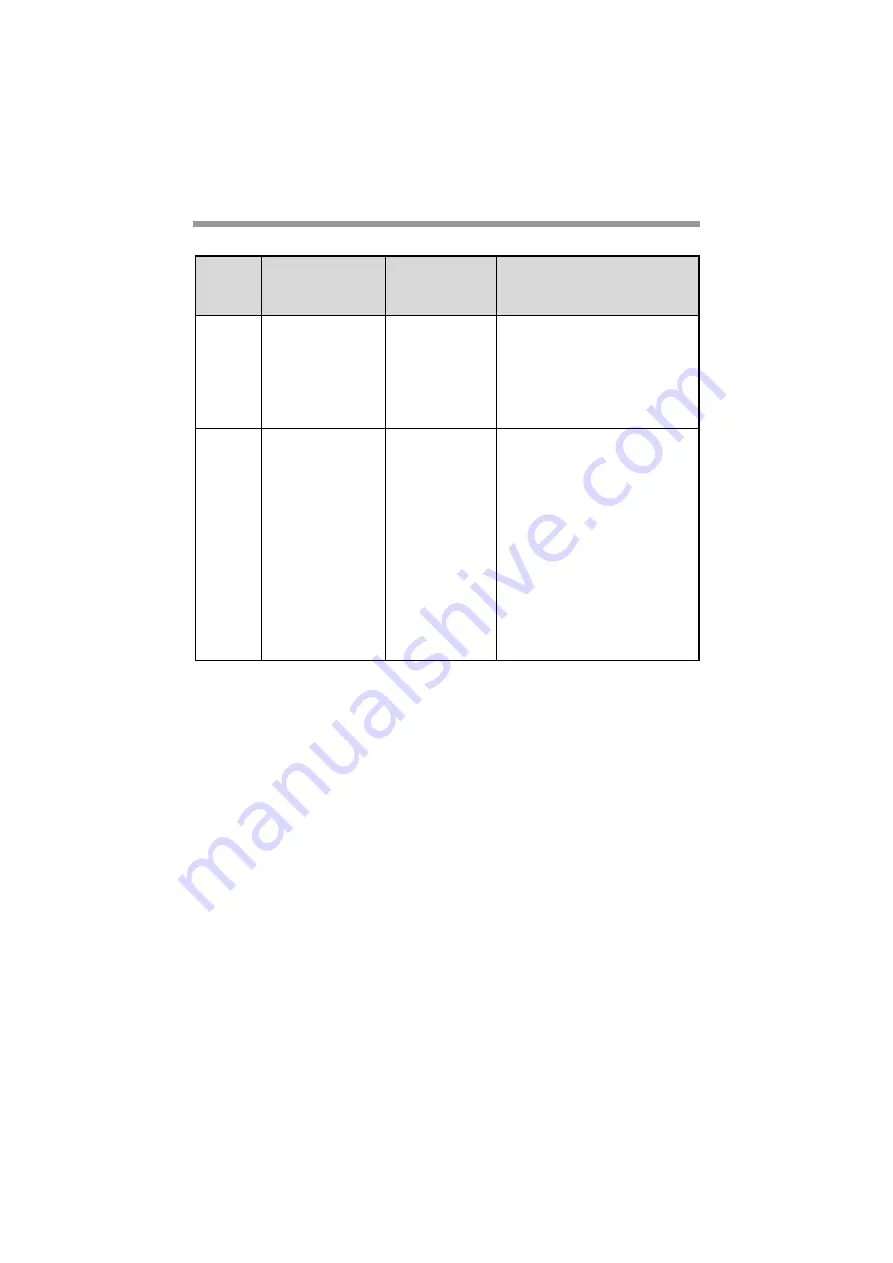
USER SETTINGS
68
Print mode
*
1
The scanning speed increases when the USB 2.0 mode is set to "HI-SPEED",
however, the printing speed does not increase considerably.
Program
number
Program name
Setting codes
(factory default
setting appears
in bold)
Explanation
1
FORCED
OUTPUT
1: ON
2: OFF
When this function is enabled,
printing in printer mode will
automatically continue using a
different size of paper if the
specified size of paper runs out
in all trays. This feature does
not function in copy mode.
2
USB 2.0 MODE
SWITCH *
1
1: FULL-SPEED
2: HI-SPEED
This sets the USB 2.0 data
transfer speed. To obtain the
fastest speed when using the
USB 2.0 port, first verify that
your computer meets the
system requirements (operating
system and driver), and then
use this program to change the
USB 2.0 mode to "Hi-Speed".
Note that the setting should not
be changed while running a
TWAIN driver. (For the system
requirements, see "System
requirements for USB 2.0 (Hi-
Speed mode)" (p.59).)






























