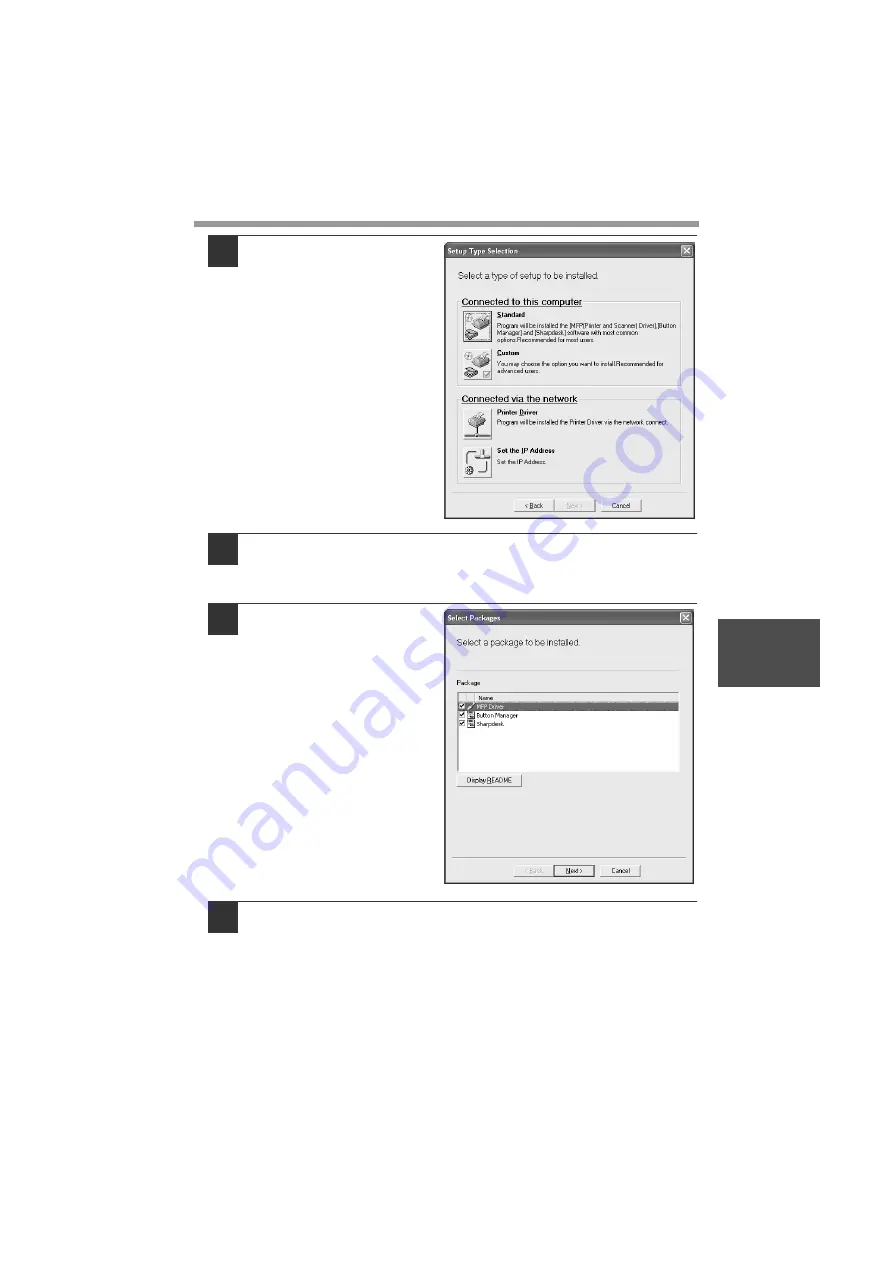
SET UP THE SOFTWARE
43
5
7
To install all of the
software, click the
"Standard" button.
To install particular
packages, click the
"Custom" button.
If you selected "Custom", go to
step 9.
8
Read the message in the "Welcome" window and then click the
"Next" button.
If you selected "Standard" in step 7, installation will begin.
Go to step 14.
9
If you clicked the
"Custom" button, select
the checkboxes of the
software packages to be
installed and then click
the "Next" button.
Click the "Display README"
button to show information on
packages that are selected.
10
Check the packages on the screen, and then click the "Start"
button.
The software packages to be installed will be displayed on the screen. If an
incorrect package is displayed, click the "Back" button and select the
correct packages.






























