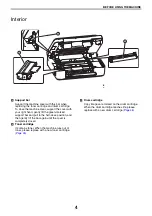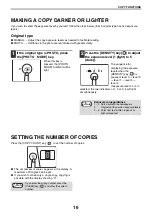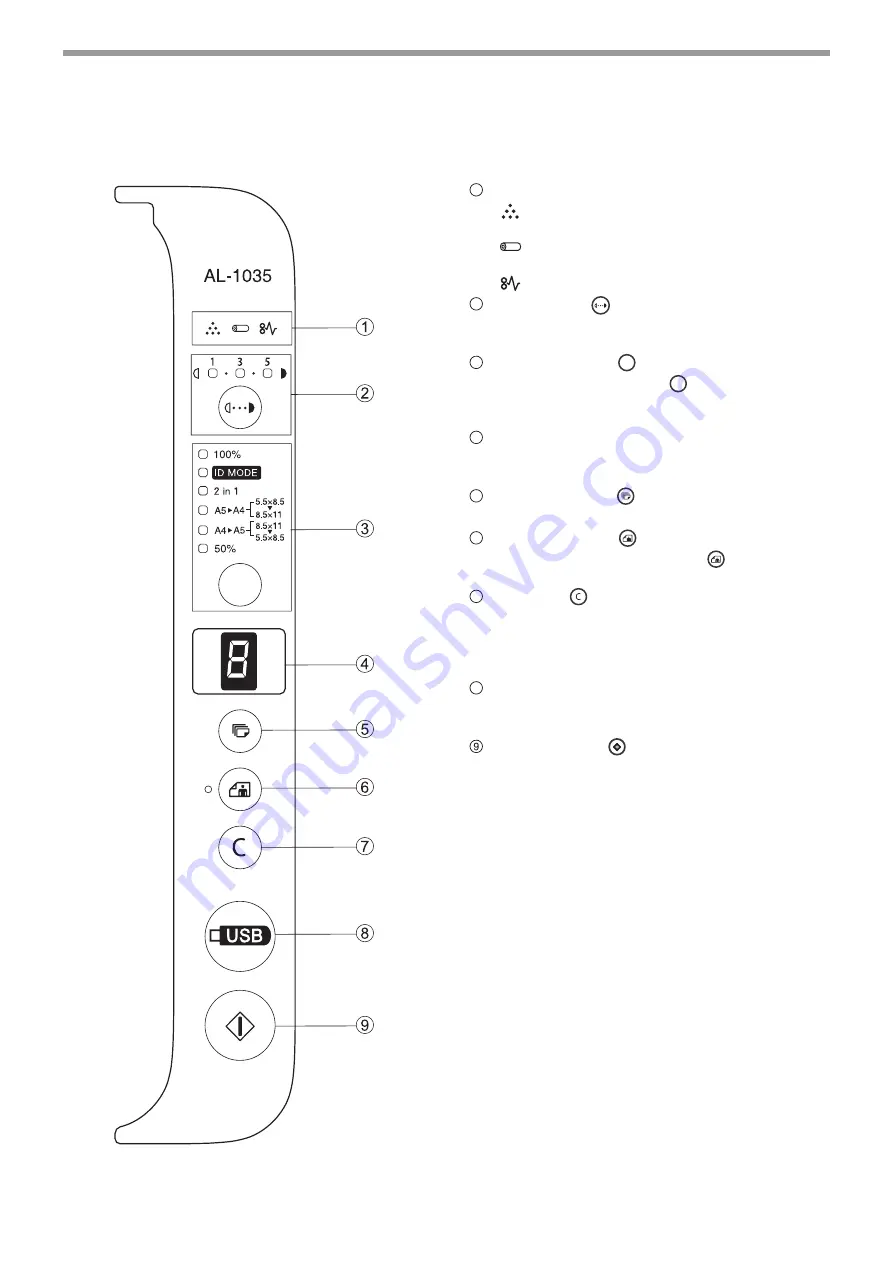
5
BEFORE USING THE MACHINE
OPERATION PANEL
Alarm indicator
[
] "Toner cartridge replacement required"
indicator
[
] "Drum cartridge replacement required"
indicator
[
] "Misfeed" indicator
Density key (
)/Indicator
It is used to adjust the MANUAL or PHOTO
exposure level.
Mode select key (
)
Press the mode select key
(
)
, you can select the
ratio (100%, A5
X
A4, A4
X
A5 and 50 %), ID MODE
and 2-in-1 mode.
LED indicator
It is used to indicate the number of copies, "out of
paper", "misfeed" and error code.
Copy Count key (
)
It is used to set the number of copies.
Photo mode key (
)/Indicator
Press the [PHOTO MODE] key
(
)
to copy the
image originals (e.g., photo).
Clear key (
)
It is used to clear the displayed number of copies
or to terminate a copying task. The total number
will be displayed if you press and hold this
key.
SCAN to USB key
Press this key to scan the originals to the USB
device (USB memory).
Copy Start key (
)
Press this key to copy start.
1
2
3
4
5
6
7
8
Summary of Contents for AL-1035-WH A
Page 50: ...OPERATION GUIDE AL1035 EX ZZ ...