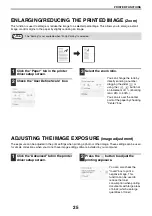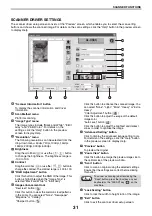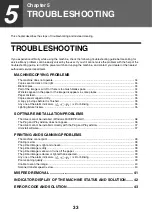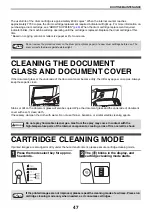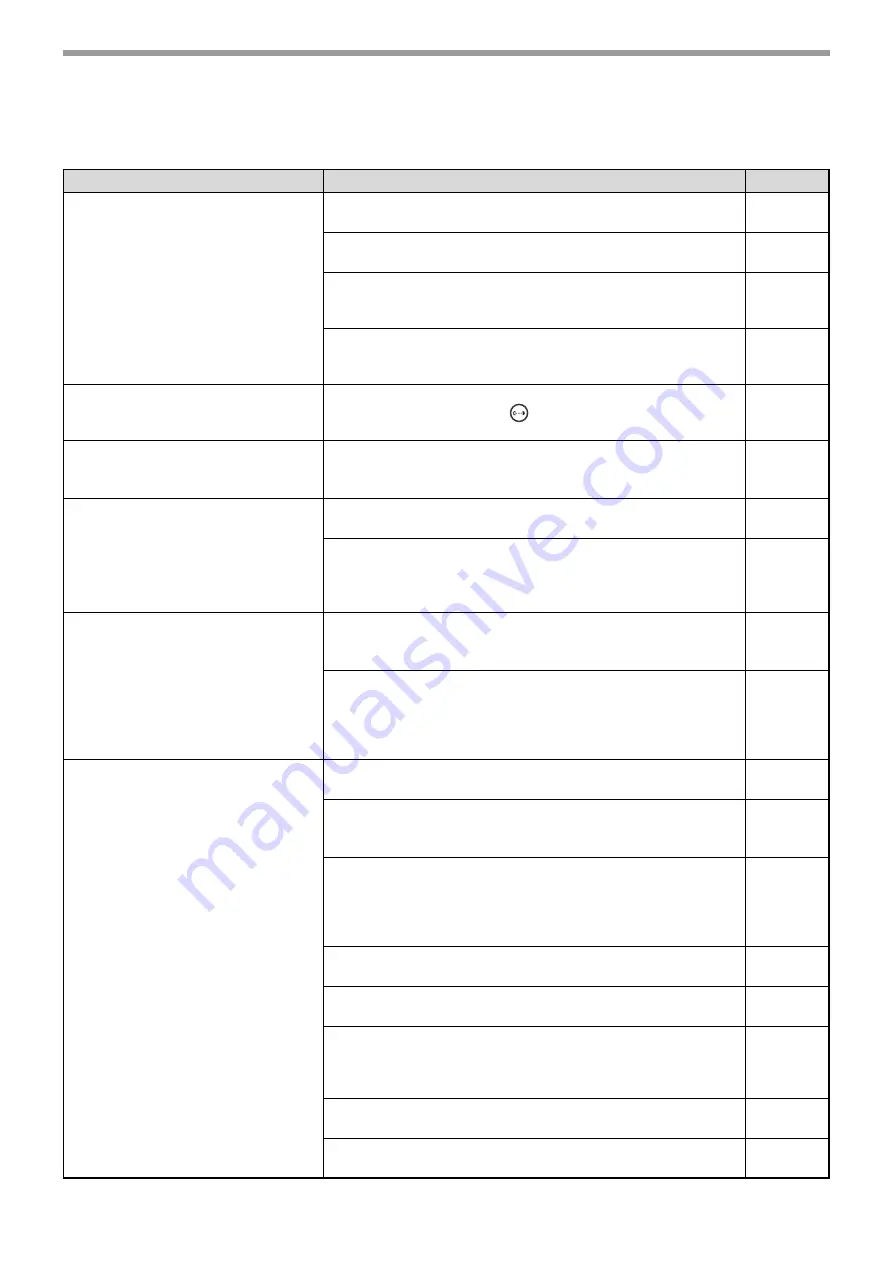
34
TROUBLESHOOTING
MACHINE/COPYING PROBLEMS
The following problems are related to the general operation of the machine and copying.
Problem
Cause and solution
Page No.
The machine does not operate.
The machine is not plugged into a power socket.
→
Plug the machine into a grounded power socket.
–
Power switch is turned OFF.
→
Turn the power switch ON.
Warming up.
→
Indicates that the machine is warming up. Copies cannot be
made until the machine has finished warming up.
The machine is in auto power shut off mode.
→
In auto power shut off mode, press any key to resume normal
operation.
Copies are too dark or too light.
Select the correct original type.
→
Press the [DENSITY] key (
) to select proper exposure
manually.
Blank copies.
The original is not placed with face down on the
document glass.
→
Place the original face down on the document glass.
Part of the image is cut off or there
is too much blank space.
The original was not placed in the correct position.
→
Place the original correctly.
No appropriate ratio was selected according to the size of
the original and the size of the paper.
→
Press the [MODE SELECT] key to have the copy made using the
appropriate ratio for the original and paper.
Wrinkles appear in the paper or
the image disappears in some
places.
The paper is outside of the specified size and weight
range.
→
Use copy paper within the specified range.
Paper is curled or damp.
→
Do not use the curled or crimped paper. Replace it with dry copy
paper. If the machine is not used for a long time, remove the
paper from the feed tray, put it into a bag and store in a dark place
to prevent moisture absorption.
–
Paper misfeed.
Misfeed occurs.
→
To clear the misfeed, please refer to "MISFEED REMOVAL".
The paper is outside of the specified size and weight
range.
→
Use copy paper within the specified range.
Paper is curled or damp.
→
Do not use the curled or crimped paper. Replace it with dry copy
paper. If the machine is not used for a long time, remove the
paper from the feed tray, put it into a bag and store in a
dark/shady place to prevent moisture absorption.
–
Paper is not loaded properly.
→
Make sure that the paper is properly loaded.
Torn pieces of paper inside the machine.
→
Remove all the torn pieces of the misfeed paper.
Too much paper is loaded into the feed tray.
→
If the stack height of paper exceeds the upper limit of the paper
guide, remove some of the paper to keep the stack height within
the limit.
The paper guide does not match the width of the paper.
→
Adjust the paper guide to match the width of the paper.
Output tray is not expanded.
→
Expand the output tray.
Summary of Contents for AL-1035-WH A
Page 50: ...OPERATION GUIDE AL1035 EX ZZ ...