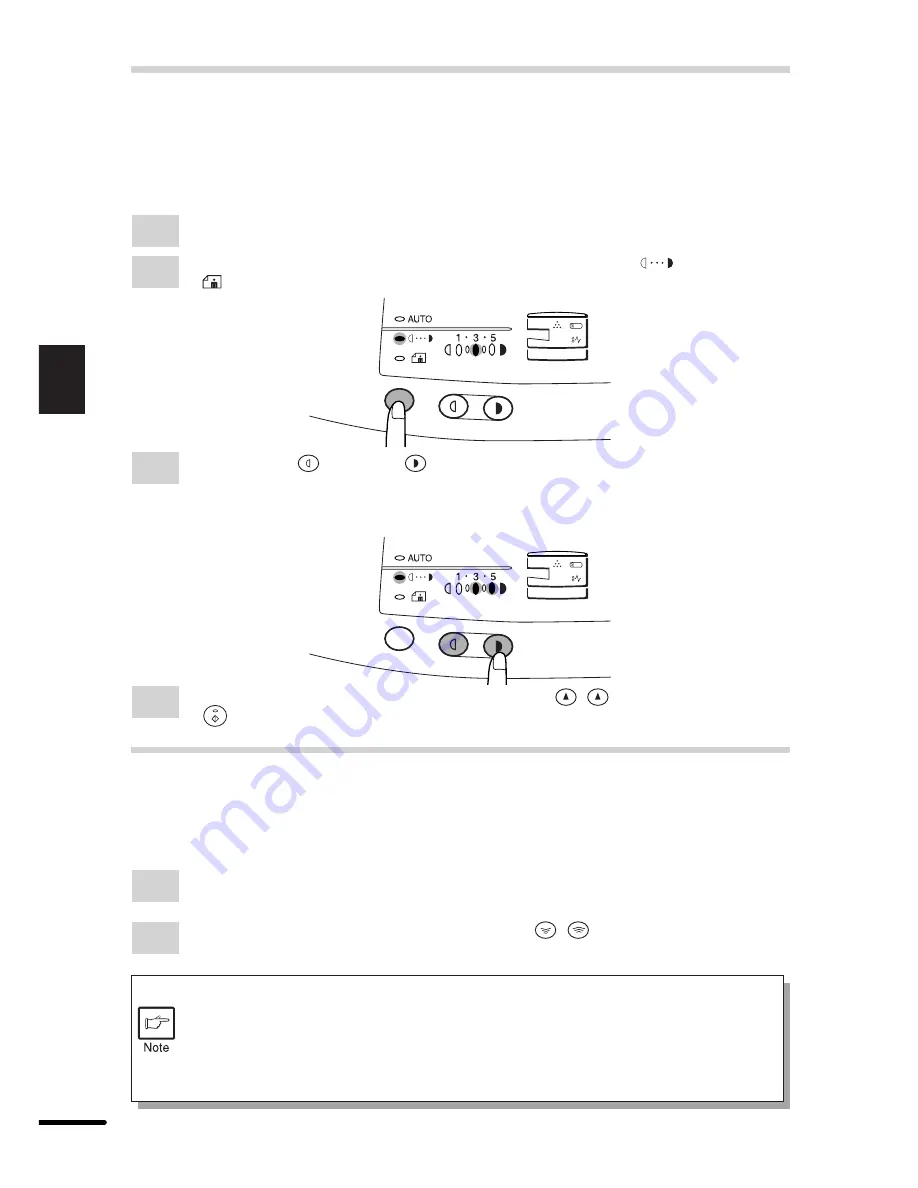
20
3
Making copies
EXPOSURE ADJUSTMENT/PHOTO COPYING
Copy density adjustment is not required for most originals in the automatic exposure mode.
To adjust the copy density manually or to copy photographs, the exposure level can be adjusted
in five steps manually.
1
Set the original and check the copy paper size.
2
Press the exposure mode selector key to select the manual (
) mode or photo
(
)mode.
3
Use the light (
) and dark (
) keys to adjust the exposure level.
If exposure level 2 is selected, the two left-handmost indicators for that level will
light up simultaneously. Also, if level 4 is selected, the two right-handmost indicators
for that level will light up simultaneously.
4
Set the number of copies using the copy quantity (
,
) keys and press the print
(
) key.
REDUCTION/ENLARGEMENT/ZOOM
Three preset reduction ratios and two enlargement ratios can be selected. The zoom function
enables copy ratio selection from 50% to 200% in 1% increments.
1
Set the original and check the copy paper size.
2
Use the copy ratio selector key and/or zoom (
,
) keys to select the desired
copy ratio.
●
To verify a zoom setting without changing the zoom ratio, press and hold
down the copy ratio display (%) key. When the key is released, the display
will return to the copy quantity display.
●
To reset the ratio to 100%, press the copy ratio selector key repeatedly until
the 100% indicator lights up.






























