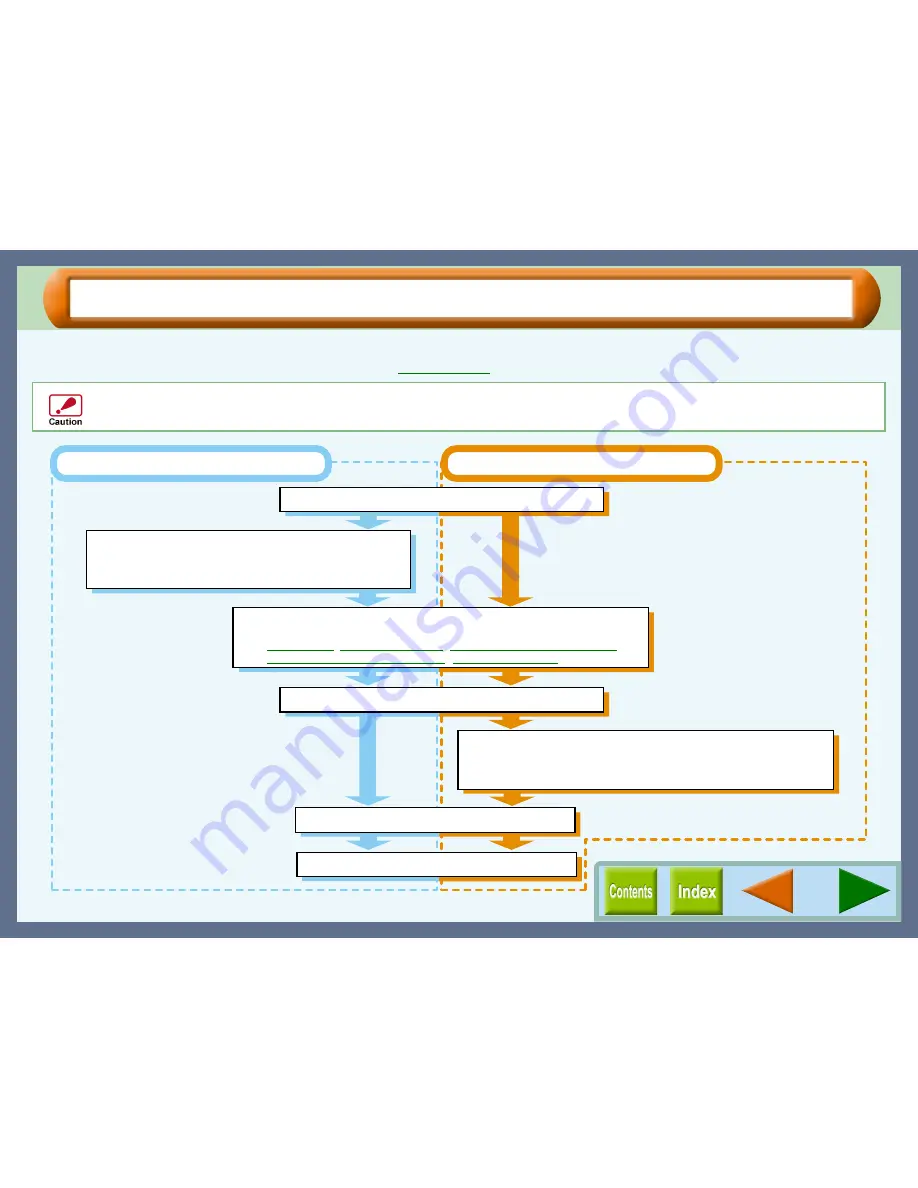
19
Printing Overview
The flow chart shown below provides printing overview.
Reference:
For more information on printing, refer to
Basic Printing
.
Ensure printing has been completed before turning the power off. Do not remove the power cord before turning the printer off.
When printing from paper tray
When printing from bypass tray
Prepare the document you intend to print
Send print data from your computer
Printing
Exit printing
Load paper into the paper tray
Reference:
For more detail, refer to the "LOADING PAPER INTO THE
PAPER TRAY" in the Setup Guide and Operation Manual.
Load paper onto the bypass tray, and then press the START button
Reference:
For more detail, refer to the "LOADING THE BYPASS TRAY WITH
PAPER" in the Setup Guide and Operation Manual.
Open the printer driver setup screen and set the print preferences
Reference:
Basic Printing
,
Printing a Watermark
,
Enlarge/Reduce the Printed Image
,
Printing Multiple Pages on One Page
,
Printing a Photograph
Summary of Contents for AJ-6010
Page 1: ......






























