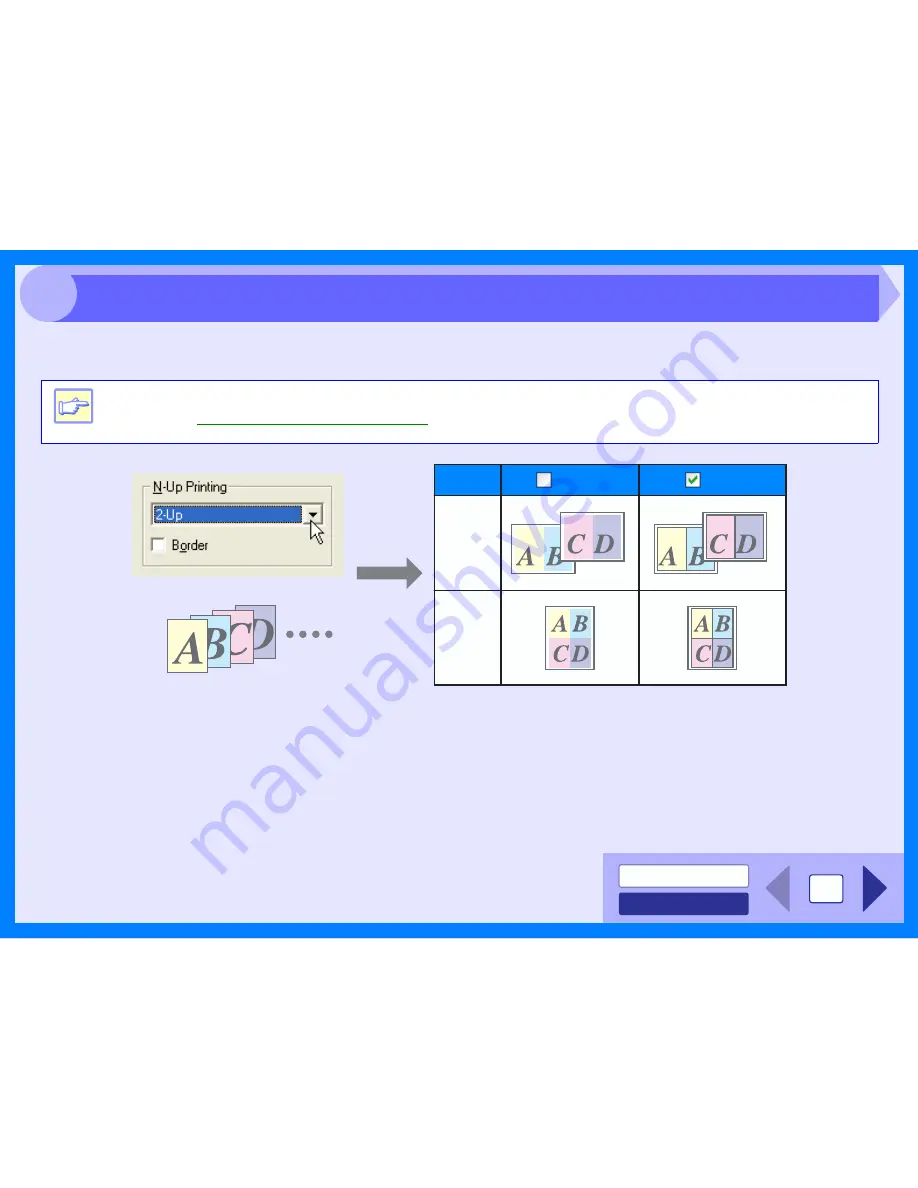
INDEX
CONTENTS
8
2
This feature allows you to print two or four document pages onto a single page.
To use this function, open the printer driver setup screen, select "2-Up" or "4-Up" for "N-Up Printing" on the "Main" tab.
If you select the "Border" checkbox, border lines will be printed on each page.
Note
The "N-Up Printing" setting is not available when "Fit To Paper Size" is selected.
Reference:
Fitting the Printed Image to the Paper
"2-Up"
"4-Up"
Border
Border
N-Up
Printing Multiple Pages on One Page
Summary of Contents for 1045 series
Page 1: ......











































