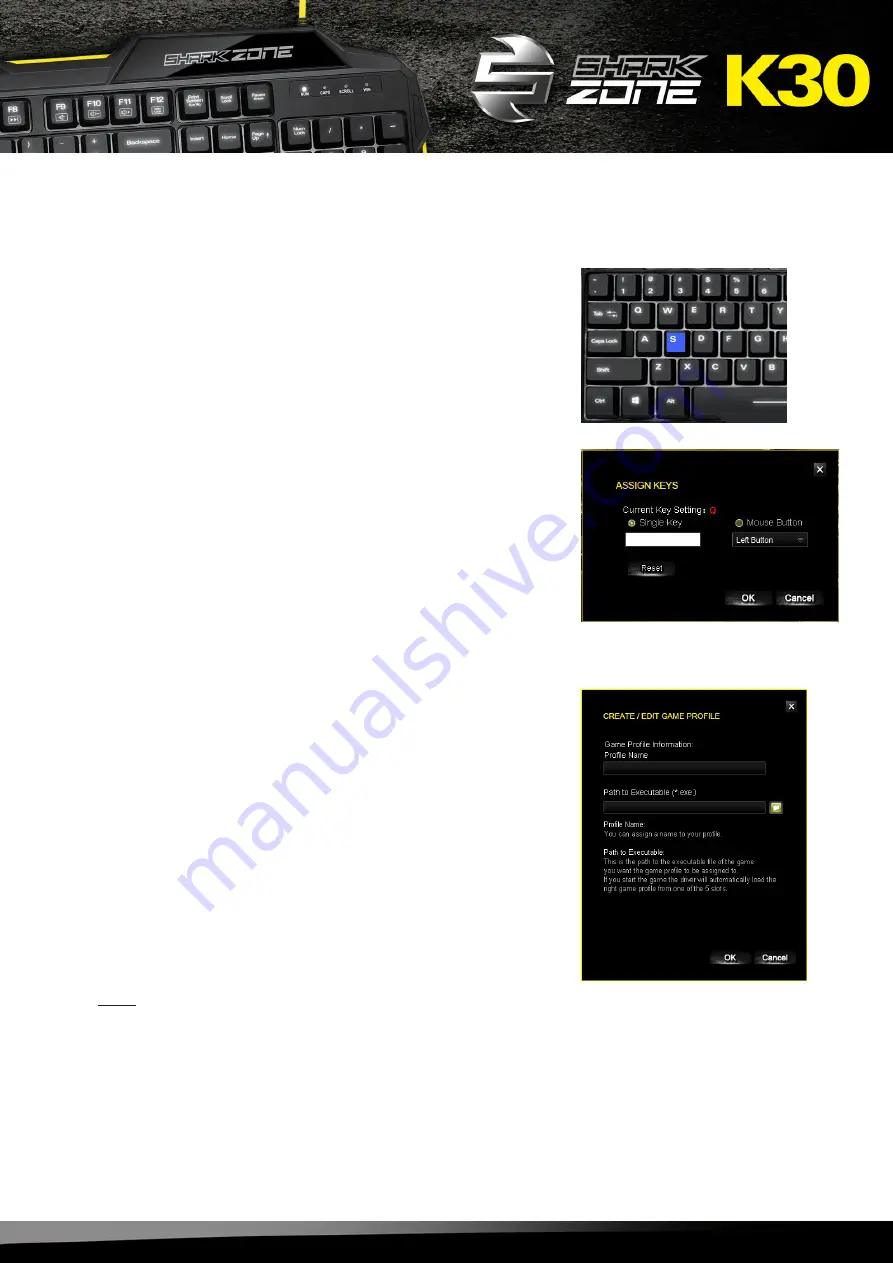
SHARK ZONE K30
10
When moving the pointer over a key, the blue color indicates the
possibility for it to be configured. To make a key assignment, select
a key. The key will then be highlighted. By clicking the left mouse
button, you can access the “Assign Keys” menu.
The current key setting will be displayed in red.
You can either assign a single key or, alternatively, a mouse button
or mouse event. Press “OK” to confirm your setting.
The key will be displayed in orange afterwards within the layout.
This gives an overview of all keys with changed assignments and
eases the re-editing or reset.
To activate the changes in the profile, click “Apply“.
You can save your individual profile settings in order to reload
them later or assign them to a different game profile. Also, you
can assign the game profile to a game or other application. If you
start the game, the game profile with all its settings will be auto-
matically activated.
To create a game profile, select “Create Profile“.
Assign a name in the text field below “Profile Name” and, optio-
nally, select a game or application where the profile shall be acti-
vated with.
Select “OK“.
The game profile is now setup and can be saved in the Main Con-
trol.
Note:
If a game or application has been assigned to more than one profile,
then the lowest numbered profile will be activated.
8.3 Assign Keys
8.4 Create Game Profile
Summary of Contents for Shark Zone K30
Page 1: ...Handbuch Manual...


















