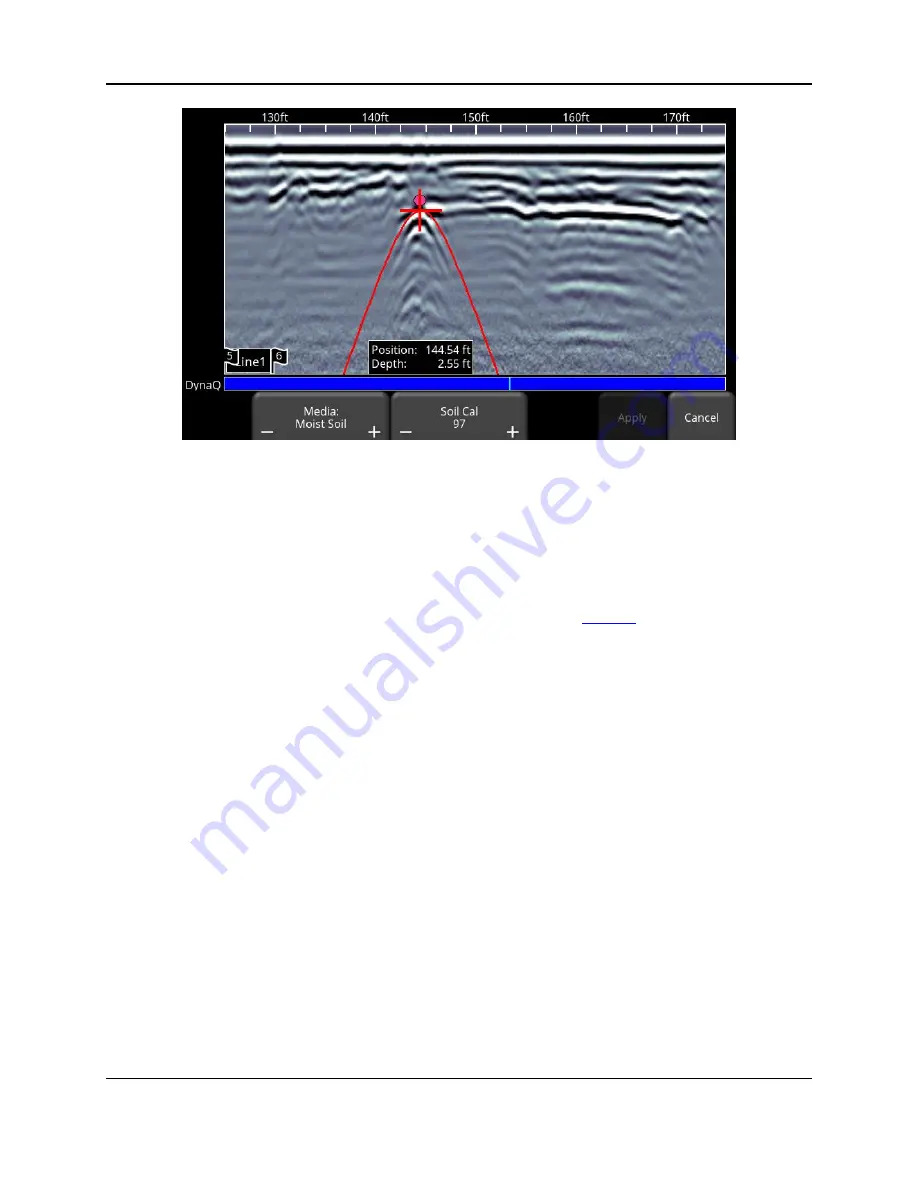
Line Scan
68
Figure 6-19: Adjusting Soil Cal, without backing up
For either scenario above, once the red hyperbola is properly positioned, you can now
use the
+
and
–
buttons on the
Soil Cal
button to widen or tighten the shape. Once the
shape is matched (Figure 6-18 and bottom image of Figure 6-19), you now have the
correct Soil Cal and the measured depths will be most accurate. Press
Apply
to use
this value.
If you get a Soil Cal near 300, this could be an Air Wave (
5.5), and you should
calibrate to a different hyperbolic response.
6.7.7 Interp
Short for field interpretation, Interps are used to mark subsurface features. Seven colours are
available, which allow you to designate different types of subsurface objects.
Either during collection, back-up or review, you can simply touch anywhere on the screen to add
an Interpretation. This appears as a dot of whatever colour is selected. To change the color,
press the
Interp
button to see a selection of colours and to select a new one (Figure 6-20).
To remove an Interp, ensure the same color is currently active and simply touch the Interp to
delete it.
These field interpretations get exported with the data as a .CSV file, which show the positional
information of all interps. They can be used to check if a feature is linear (in MapView or in
Google Earth
TM
), but only if the more accurate external GPS is used.
Summary of Contents for LMX200 Series
Page 1: ...2015 00158 09 ...
Page 2: ...ii ...
Page 4: ...Product Registration iv ...
Page 10: ...x ...
Page 14: ...xiv ...
Page 48: ...Tools Setup 48 ...
Page 52: ...GPR Concepts 52 ...
Page 86: ...SliceView 86 ...
Page 96: ...Capturing Screens E mailing Mini Reports 96 Figure 10 3 Example of a Mini Report ...
Page 104: ...Transferring Data to a PC 104 ...
Page 108: ...Troubleshooting 108 ...
Page 111: ...Care Maintenance 111 ...
Page 112: ...Care Maintenance 112 ...
Page 114: ...Parts List Accessories 114 ...
Page 116: ...Parts List Accessories 116 ...
Page 118: ...Technical Specifications 118 ...
Page 120: ...Appendix A Health Safety Certification 120 ...
Page 128: ...Appendix B GPR Emissions Interference and Regulations 128 ...
Page 130: ...Appendix C Instrument Interference 130 ...
Page 132: ...Appendix D Safety around Explosive Devices 132 ...
















































