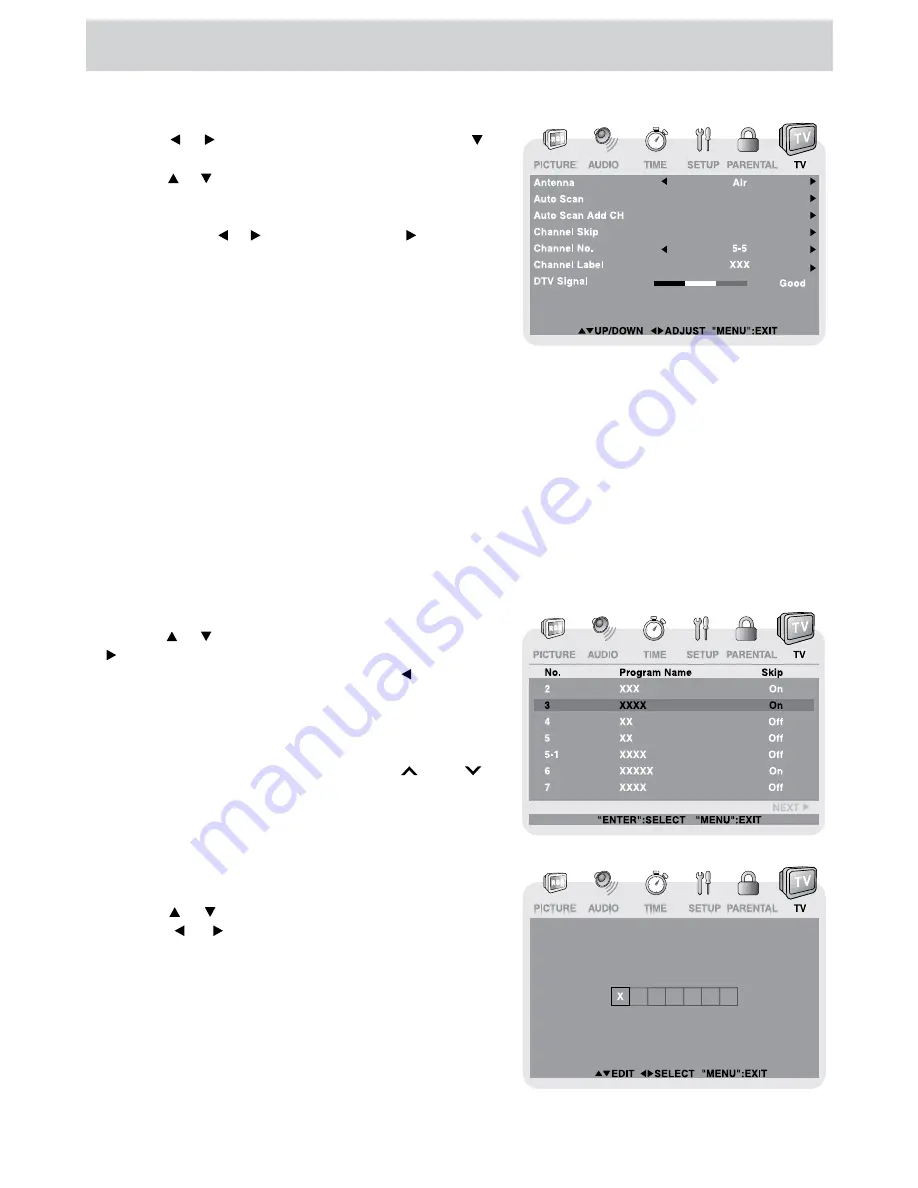
E - 20
TV SETUP
Antenna
: Air (over-the-air broadcasts, Ch 2-69) or CATV (cable/satellite broadcasts, CH 1-135)
mode are available.
Auto Scan
: Search for usable stations and store them in memory.
Auto Scan Add CH
: Search for more usable stations and add them in memory. The stations stored before
are still kept.
Channel Skip
:
Skip weak channels and the channels you don’t like.
Channel No.
: Select a different TV channel.
Channel Label
: Display and edit the channel label.
DTV Signal
: Display the signal strength (for digital TV channels only).
TV MENU (For TV Mode Only)
1. Press the
MENU
button.
2. Use the or button to select
TV,
then press the
button to enter the TV settings.
3. Use the or button to select the options (
Antenna,
Auto Scan, Auto Scan Add CH, Channel Skip,
Channel No., Channel Label
or
DTV Signal
). Adjust
them using the or button, or press the button to
go into the detailed settings.
4. Press the
MENU
button to return to the previous
menu.
5. Repeat steps 3 and 4 to adjust other options.
6. To exit the MAIN MENU and return to the normal
screen, press the
EXIT
or
MENU
button repeatedly.
Channel Skip
1. Use the or button to select a channel. (Press the
button to select the last channel of the page; press
again to go to the next page. Press the button to
select the first channel of the page; press again to
return to the previous page.)
2. Press the
ENTER
button to shift between On / Off.
(Select On to skip the selected channel. The channel
will not appear when you press the
CH
/
CH
button.)
Channel Label
You can edit a label for each channel.
1. Use the or button to select the number or letter.
Use the or button to move and edit the next
character.
2. After editing, the Channel and Channel Label will be
shown on the screen when you press the
DISPLAY
button.








































