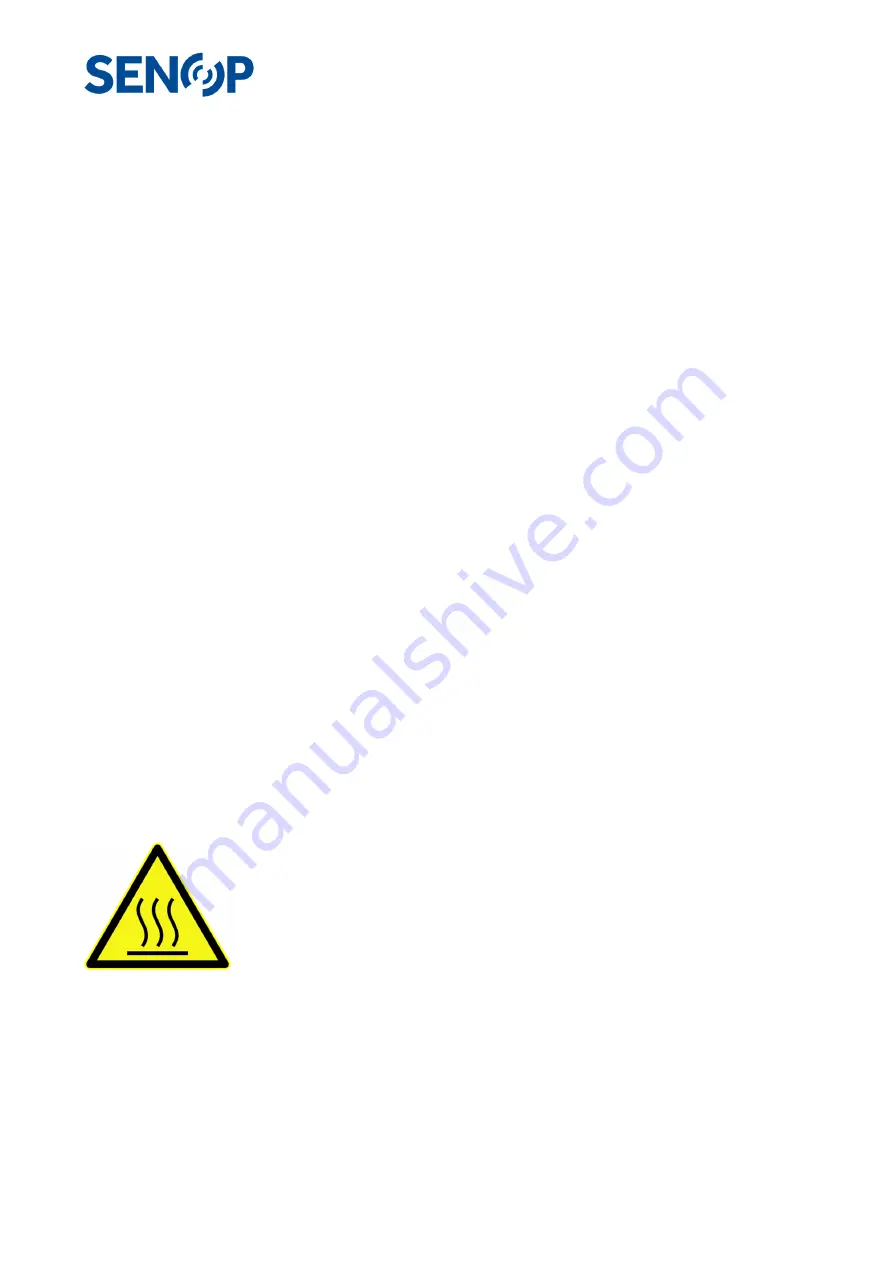
7
25247
Safety information
Use the following safety guidelines to help ensure your own personal safety and to help protect your
equipment and working environment from potential damage.
IMPORTANT NOTICE FOR USE IN HEALTHCARE ENVIRONMENTS:
Senop HSC-2 product is not a medical device and is not listed under UL or IEC 60601 (or equivalent). As a
result, it must not be used within 6 feet of a patient or in a manner that directly or indirectly contacts a
patient.
General Safety
Place the equipment on a proper stand or holder, like tri-pod, or gimbal in drone. Fix it securely. Never place
it in a closed- unit, or on a sofa, rug or bed. The equipment is not indented to be used as hand-held.
Equipment metal bottom plate may be warm during normal operation.
Leave 10 cm (4 in) minimum of clearance on all sides of the device to permit the airflow required for proper
ventilation. Restricting airflow can damage the equipment or cause a fire.
Do not stack equipment or place equipment so close together that it is subject to recirculated or preheated
air. Keep your device away from radiators and heat sources. Keep your equipment away from extremely hot
or cold temperatures to ensure that it is used within the specified operating range.
Ensure that nothing rests on your equipment's cables and that the cables are not located where they can be
stepped on or tripped over.
Do not use your equipment in a wet environment, for example, near a bath tub, sink, or swimming pool or in
a wet basement.
Do not spill food or liquids on your equipment.
If your equipment does not operate normally - in particular, if there are any unusual sounds or smells coming
from it - unplug it immediately and contact an authorized dealer.
Hot Surface
There is “Hot Surface” label in device metal bottom plate
Hot Surface label indicates possibility to surface get uncomfortable hot or even
cause burn when touched. Especially if air circulation around device is prevented
and device is used long times continuously.
Be careful not to touch any hot surfaces!
Socket outlet
Do not install or use in an area that impedes access to the power plug. Disconnecting the power plug is the
only way to completely remove power to the product and the plug must be readily accessible at all times!






















