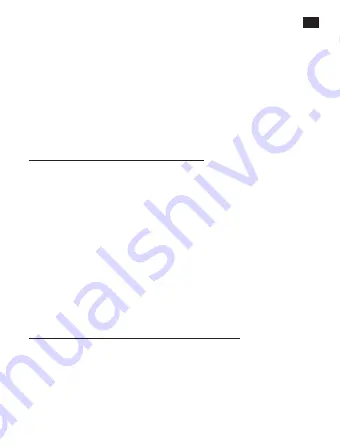
EN
Installation Instructions
1.
2.
3.
4.
5.
6.
1.
2.
3.
4.
5.
6.
With the Pulse Link and Satellite bulbs powered on, launch the Pulse App
on your device.
Navigate to “Menu” > “Device Management” > “Add New Device”
Find the QR label on the product packaging (code can also be found on
each bulb)
Use one of two methods to add a new Pulse Satellite bulb to the network:
a. Select “Scan QR code” and scan the QR label to automatically add the bulb
b. Manually input the Satellite bulb “AD Code” into the app when prompted
NOTE:
The QR and AD code can be found in two locations: The QR label
on the package (near the bar code) and on the Satellite bulb itself.
Once the scan or AD code has been accepted, select the “Link” to finish
the process. The Satellite bulb will connect with the Pulse Link after
approximately 30 seconds. Do not turn off power during this pairing stage.
The Satellite bulb should begin to blink, indicating that it has successfully
connected with the Pulse Link.
TIP:
Give each of your satellite bulbs a unique name (i.e. “Living Room
Left”) to enhance your experience. Rename a bulb by navigating to
“Menu” > “Device Management” and clicking the “edit” icon.
Launch the Pulse app and navigate to “Device Management”
Select the Satellite bulb that you wish to remove
Click “Delete/Close” icon.
A confirmation will appear on the screen, click “OK” to continue.
Wait approximately 30 seconds. Do not power off the devices during this process
Click the “Refresh” tab in the Menu to confirm that the bulb has been removed
Adding a Satellite Bulb to Pulse Link system:
Removing a Satellite bulb from the Pulse Link system:
* Actual transmitter power will vary with network conditions and
environmental factors, including volume of network traffic, radio
interference, building materials and construction, and network overhead,
lower actual wireless transmission quality, variable maximum range of
10~22 meters is recommended for different environments.
Please review the Quick Start Guide for instructions to install Pulse Link.
For more information, please visit Sengled official website:
https://www.sengled.com/support. Or contact Sengled customer service
for help
.
•
•



















