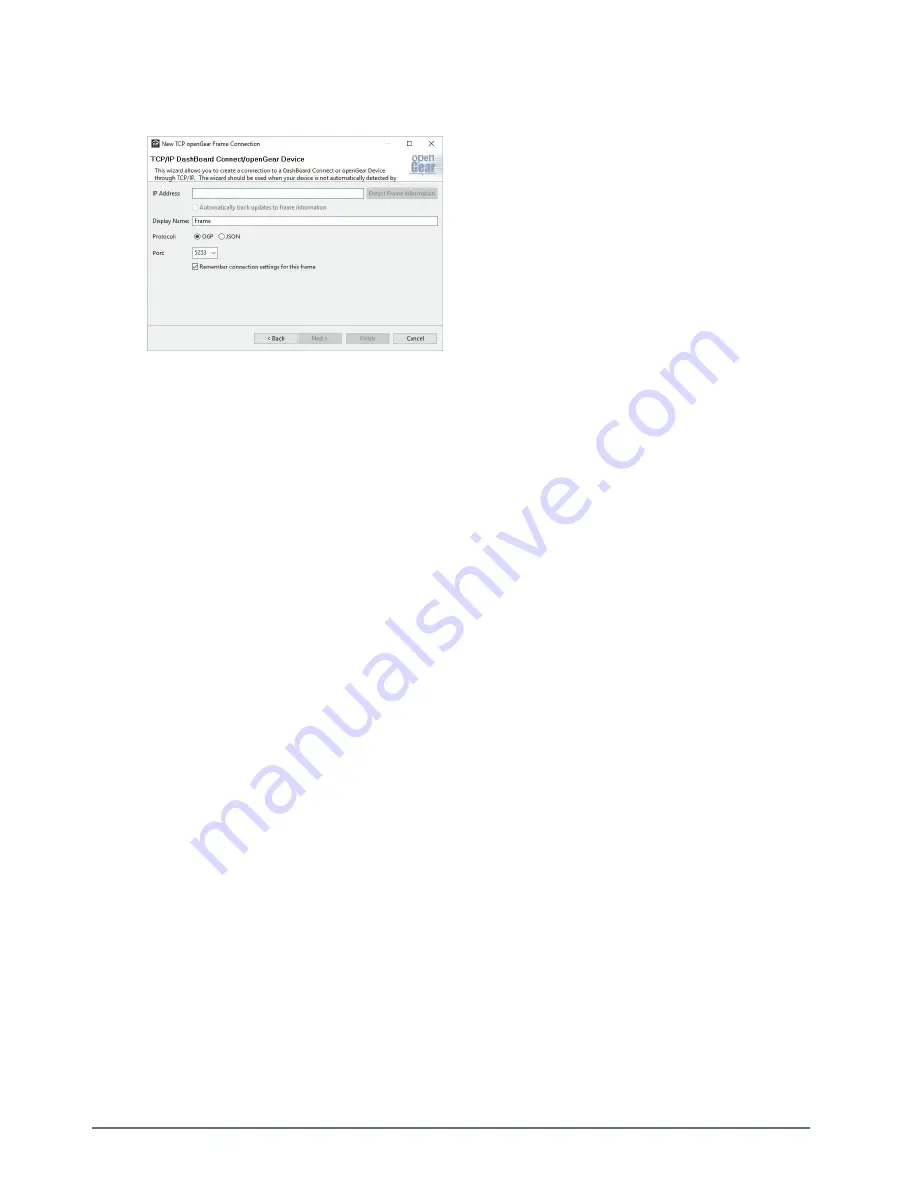
Page | 22
4.
Click
Next >
.
The
New TCP openGear Frame Connection
dialog opens.
5.
In the
IP Address
box, type the IP address of the AG 4800X/XS frame.
To request that DashBoard detect the frame properties automatically
1.
Click
Detect Frame Information
.
2.
Verify that DashBoard retrieves the correct port, name, unique identifier, and other connection information
from the specified IP address.
3.
Verify that the
Automatically Track Updates to Frame Information
box is selected so that any changes are
automatically updated in DashBoard.
To specify frame properties manually
1.
Type the name of the AG 4800X/XS frame, as you want it to appear in DashBoard.
2.
From the
Protocol
options select
OGP
(openGear Protocol).
3.
Use the
Port
field to specify the port used for communication.
4.
Select the
Remember connection settings for this frame
box to retain the settings.
5.
Click
Finish
to display the AG 4800X/XS frame in the Tree View.
AG 4800X/XS frames added to the Tree View are also displayed in the Advanced Tree View.
6.
Repeat the procedure for each AG 4800X/XS frame that you wish to add to the Tree View.
Re-naming the AG 4800X/XS Frame in the Tree View
Once your AG 4800X/XS frame displays in DashBoard, you may wish to provide a unique display name for the
frame for easier identification in the Tree View. There are two methods for re-naming an AG 4800X/XS frame in
DashBoard depending on how you added the frame to the Tree View in DashBoard. The first method is for frames
manually added to the Tree View. The second method describes how to re-name an auto-detected frame using the
DashBoard menu options available on the Network Controller Card. Both methods are described below.
To re-name a manually added AG 4800X/XS frame
1.
Right-click the AG 4800X/XS frame you wish to rename.
2.
Select
Rename Frame
.
3.
Enter the new name for the AG 4800X/XS frame in the text field provided.
To re-name an auto-detected AG 4800X/XS frame
1.
Right-click the AG 4800X/XS frame you wish to rename.
2.
Select
Open
.



























