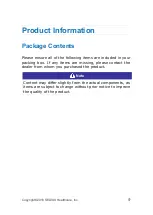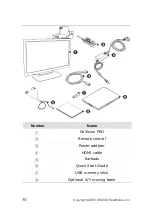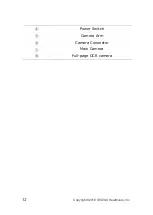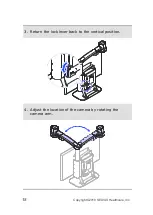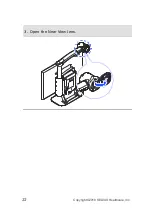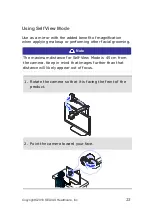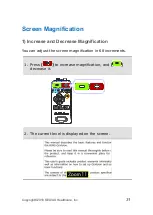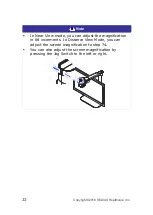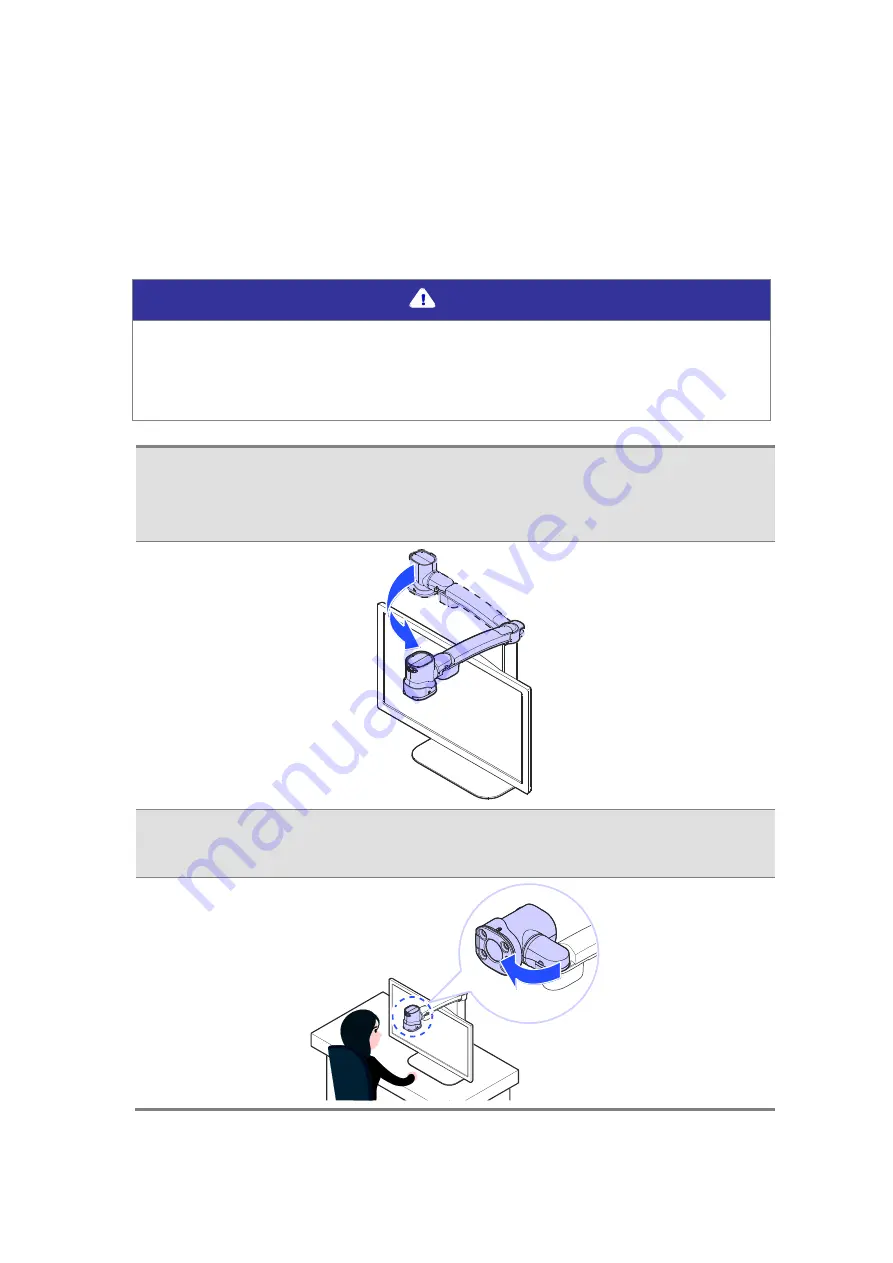
Copyright© 2018 SELVAS Healthcare, Inc.
23
Using Self View Mode
Use as a mirror with the added benefit of magnification
when applying makeup or performing other facial grooming.
Note
The maximum distance for Self-View Mode is 45 cm from
the camera. Keep in mind that images further than that
distance will likely appear out of focus.
1.
Rotate the camera so that it is facing the front of the
product.
2.
Point the camera toward your face.
Summary of Contents for HIMS GoVision PRO
Page 1: ......
Page 2: ......
Page 24: ...22 Copyright 2018 SELVAS Healthcare Inc 3 Open the Near View lens...
Page 102: ......