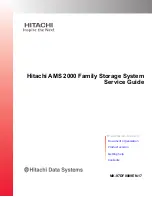Manual
[en]
22
Installing the EPS TSE Server Certificate
A certificate has been issued for the EPS TSE Server by a certification author
-
ity.
The certificate is in 'PKCS#12' format.
1. Start the EPS TSE Server Control Center.
2. Select the SETTINGS – Certificates menu item.
3. Click the EPS TSE Server (Web & TSE Module) button in the Install Client
and Server Certificates (PKCS#12 file) dialog.
The Install EPS TSE Server Certificate (Web & TSE Module) (PKCS#12 file)
page appears.
4. Specify the PKCS#12 certificate in the Certificate file box.
5. Enter the password.
6. Click Install.
The PKCS#12 certificate is saved on the Fiscal Server.
Installing the Authentication Certificate
A certificate has been issued for the EPS TSE Server by a certification author
-
ity.
The certificate is in 'PKCS#12' format.
1. Start the EPS TSE Server Control Center.
2. Select the SETTINGS – Certificates menu item.
3. Click the Authentication button in the Install Client and Server Certifi
-
cates (PKCS#12 file) dialog.
The Install Authentication Certificate (PKCS#12 file) page appears.
4. Specify the PKCS#12 certificate in the Certificate file box.
5. Enter the password.
6. Click Install.
The authentication certificate is stored on the Fiscal Server.
Installing a CA or Intermediate CA Certificate
The certificate is in 'pem' format.
1. Start the EPS TSE Server Control Center.
2. Select the SETTINGS – Certificates menu item.
3. Click the Install button in theInstall CA or Intermediate CA Certificate
(PEM file) dialog.
The Install Certificates page appears.
4. Enter the pem certificate in the Certificate File field.
5. Click Install.
The CA or intermediate CA certificate has been stored on the Fiscal Server.
Deleting a Certificate
A certificate is installed on the Fiscal Server.
Summary of Contents for EPS TSE Server 8
Page 1: ...Fiscal Server EPS TSE Server 8 Manual MHAB UM TSE8 Version 1 3 2020 12...
Page 32: ...Manual en 30...
Page 33: ...31 en Manual...
Page 34: ...Manual en 32...
Page 65: ...61 de Handbuch...