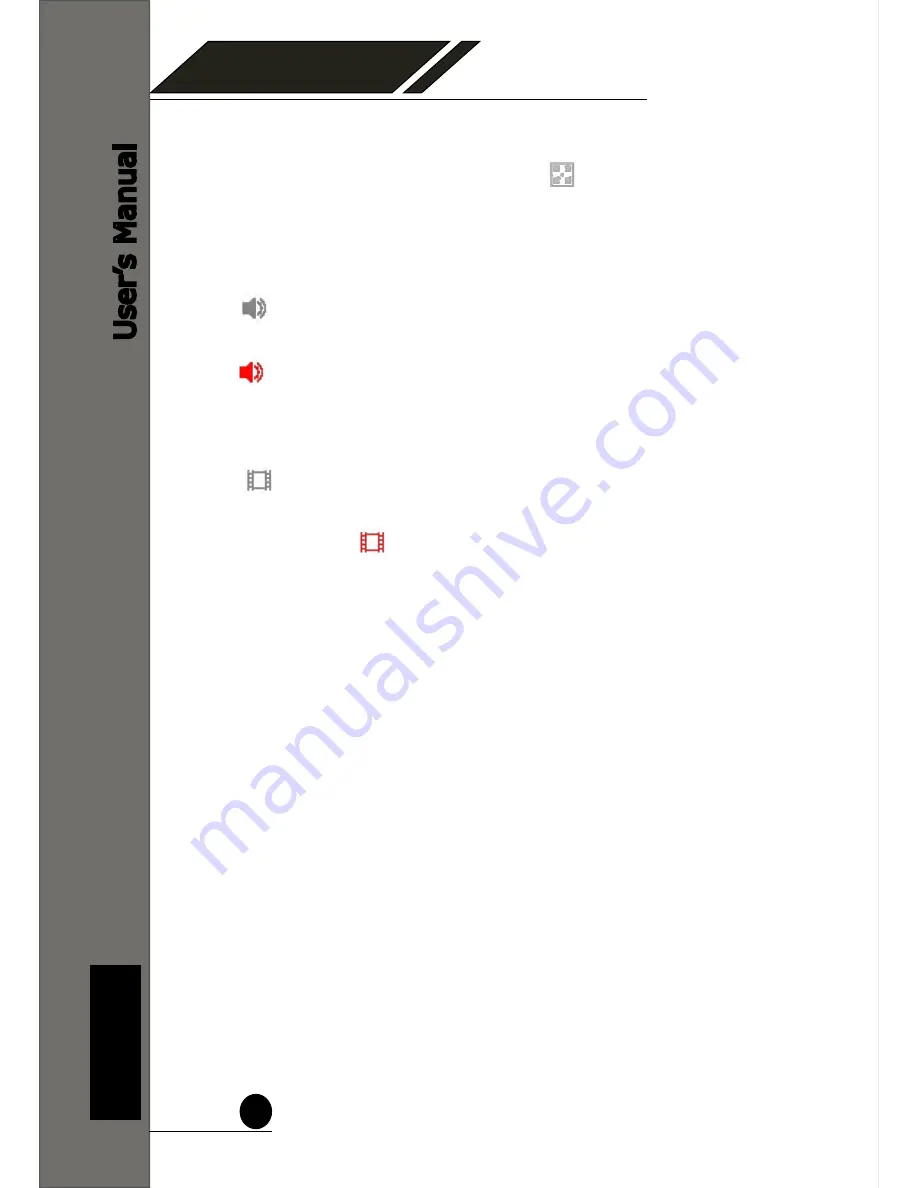
SEEnergy
Network Video Recorder
User
’s Manual
English
28
Full Screen View of a Live Video
To view a video in full screen, click the button. To exit full
screen video, double-click anywhere on the video.
Turn On/Off Audio of a Live Video
You can retrieve audio from a particular camera. Simply click
the button to do so.
The button will show in different color once the audio is turned
on.
Click on it again to turn off audio.
Start/Stop Recording of a Live Video
You can manually start or stop recording of a live video by using
the button.
The button will show in different color once the recording is
started manually.
Click on it again to stop recording.
Audio post
This function allows user to speak from a PC through a micro-
phone and the audio can be played at the camera side if it has
a speaker connected to it.






























