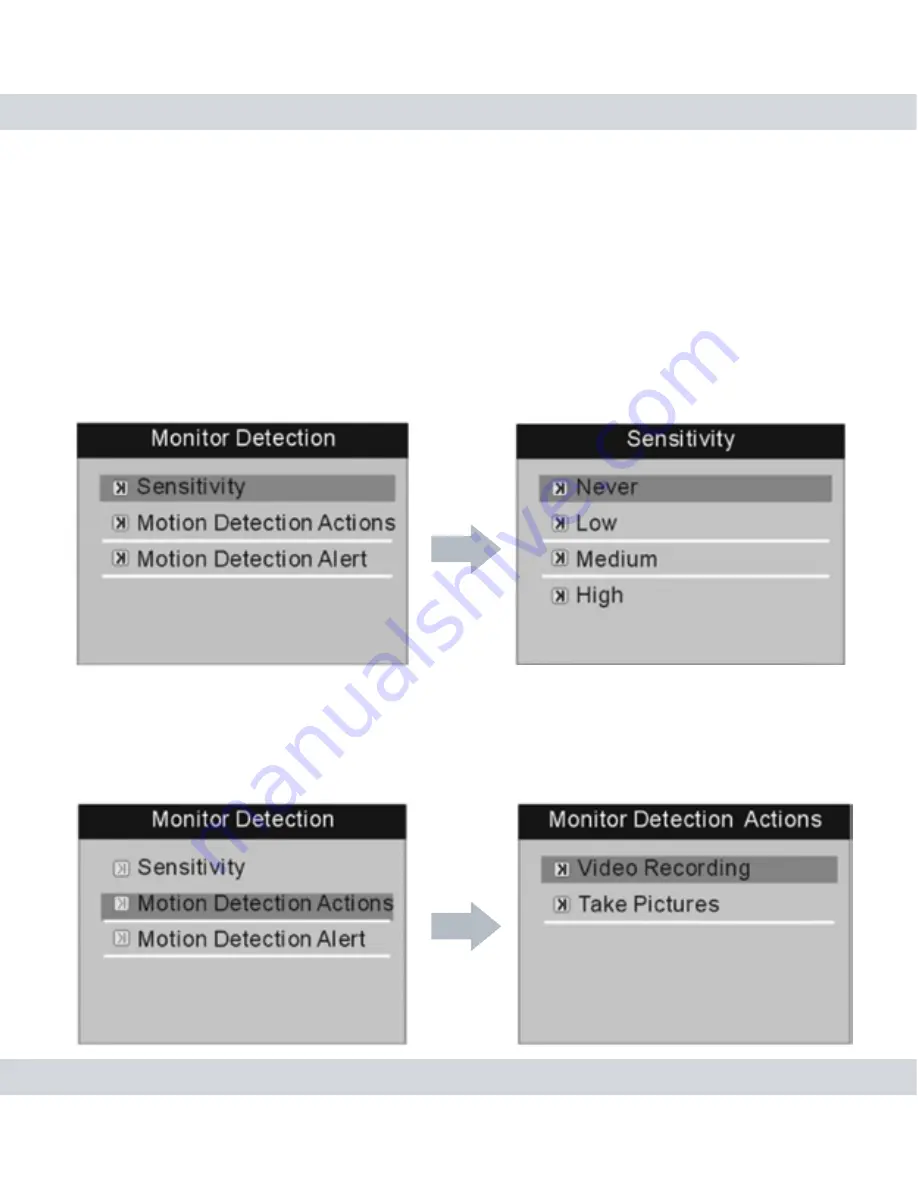
18
• •
Sensitivity
In the Motion Detection submenu, highlight and press
OK
on
Sensitivity
to adjust the sensitivity option for the motion detection
recording feature. Options include:
Never
(off),
Low
(17’),
Medium
(25’), and
High
(30’). When sensitivity is set to Low, Medium, High
or motion detection is enabled, each motion recording will have a 3
seconds pre-alarm recording before each events.
NOTE:
Multi –channel motion detection recording only works in
“Quad” view. The LCDDVR will NOT record if camera 1 is being viewed
as a single camera and motion is detected on camera 2.
• •
Motion Detection Actions
In the
Motion Detection
submenu, highlight and press
OK
on
Motion
Detection Actions
to set the desired action to be taken whenever
motion is detected. Options include:
Video Recording
(AVI video)
and
Take Pictures
(JPEG snapshot).
Summary of Contents for DigiLCDDVR Series
Page 36: ......





























