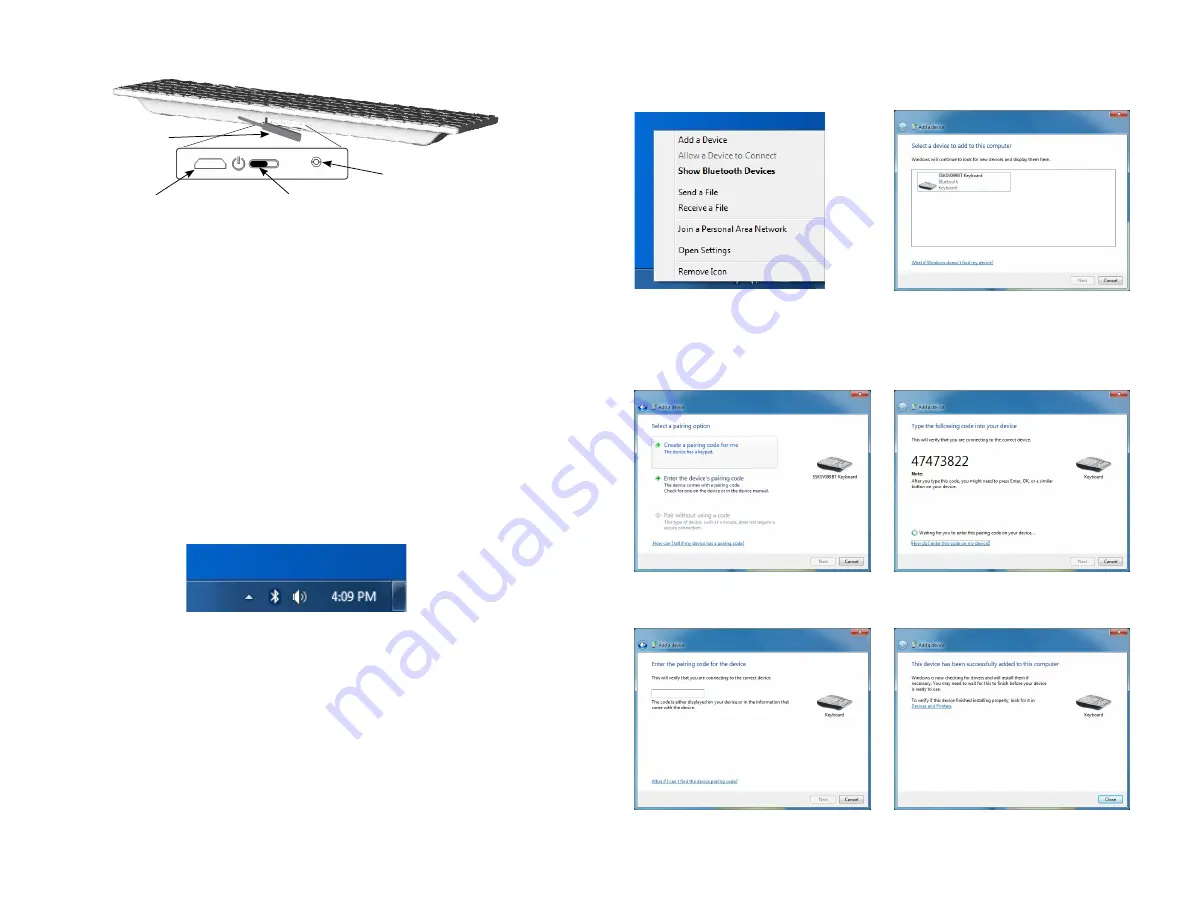
General Installation Instructions:
This keyboard uses Intelligent Power Management technology and will go into “sleep
mode” after 5 minutes of non-use. This technology allows the keyboard to last for an
extended period of time on a single charge.
NOTE: The built-in rechargeable Lithium-ion battery can be frequently charged without battery
degradation.
Charging:
Check for Bluetooth
®
:
This keyboard uses Bluetooth
®
wireless technology. If your computer is Bluetooth
®
enabled, the Bluetooth
®
icon will appear in the Windows
®
Task Bar (Figure 2). If not,
you will need to purchase a Bluetooth
®
Receiver 3.0 or later and install according to the
manufacturer’s instructions.
Note: This Product Guide does not support installing or enabling Bluetooth
®
technology. See your
Bluetooth
®
manufacturer instructions.
Open the Charge Port Door on back of keyboard (Figure 1A) and slide the Power Switch
to the left ON position (Figure 1B). If the rechargeable battery is low on power, the LED
Light (Figure 1B) will flash BLUE, this indicates charging is required.
Powering On:
Using the special USB cable provided, open the Charge Port Door (Figure 1A) and plug the
Micro USB end into the Charge Port and plug the standard USB end into the computer’s
USB port. When charging, the LED Light will turn Red until fully charged.
Sleep Mode:
Pairing Keyboard with Computer:
With keyboard fully charged and the computer’s Bluetooth
®
enabled, turn keyboard Pow-
er to ON position (Figure 1B). The Blue LED Light on the back of the computer will flash
for :60 indicating it’s in Pairing Mode.
Press “Esc” and “K” keys on keyboard simultaneously.
NOTE: If you run out of time attempting to “Add a Device” while in “Pairing Mode”
(Step 1) you will need to turn keyboard OFF then ON and repeat process.
Figure 2:
Click the Bluetooth
®
icon in your Windows
®
Task Bar and “Add a Device”. Select the
“SSKSV099BT Keyboard”.
NOTE: If you are using another Bluetooth
®
device already, remove before installing keyboard
Pairing Keyboard with Computer Continued:
STEP 1:
STEP 2:
STEP 3:
IMPORTANT: The images below may look different from your computer depending on the
Bluetooth
®
technology you have installed. However, the “pairing” process should be similar.
Click “Create a Pairing Code” or equivalent to generate a unique pairing code.
Enter pairing code into field and press Enter. A window will appear that shows “Device
Successfully Added”.
NOTE: Unique pairing allows multiple workstations to operate exclusively in same proximity.
Figure 1A:
Figure 1B:
Charge Port Door
LED Light
Power Switch
Charge Port





















