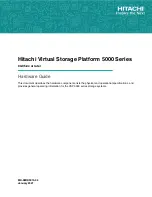Windows
Problem: The device icon doesn’t appear in Computer
Q: Is the storage device listed in Device Manager?
A: All storage devices appear in at least one place in Device Manager.
Type
Device Manager
in Search to launch it. Look in the Disk Drives section and, if necessary, click the
Plus (+) icon to view the full list of devices. If you’re uncertain that your storage device is listed, safely unplug
it and then reconnect it. The entry that changes is your Seagate device.
Q: Is your device listed next to an unusual icon?
A: Windows Device Manager usually provides information about failures with peripherals. While the Device
Manager can assist with troubleshooting most problems, it may not display the exact cause or provide a
precise solution.
An unusual icon next to the device can reveal a problem. For example, instead of the normal icon based on
the type of device, it has an exclamation point, question mark or an X. Right click this icon and then choose
Properties. The General tab provides a potential reason why the device is not working as expected.
Mac
Problem: The device icon does not appear on my desktop
Q: Is your Finder configured to hide external disks on the desktop?
A: Go to Finder and then check Preferences | General tab | Show these items on the desktop. Confirm that
External Disks is selected.
Q: Is your device mounting in the operating system?
A: Open Disk Utility at Go | Utilities | Disk Utility. If the device is listed in the left-hand column, check your
Finder preferences to see why it is not displayed on the desktop (review the question above).
Q: Does your computer’s configuration meet the minimum system requirements for use with this storage
device?
A: Refer to the product packaging for the list of supported operating systems.
17
BarraCuda Fast SSD
12/13/19