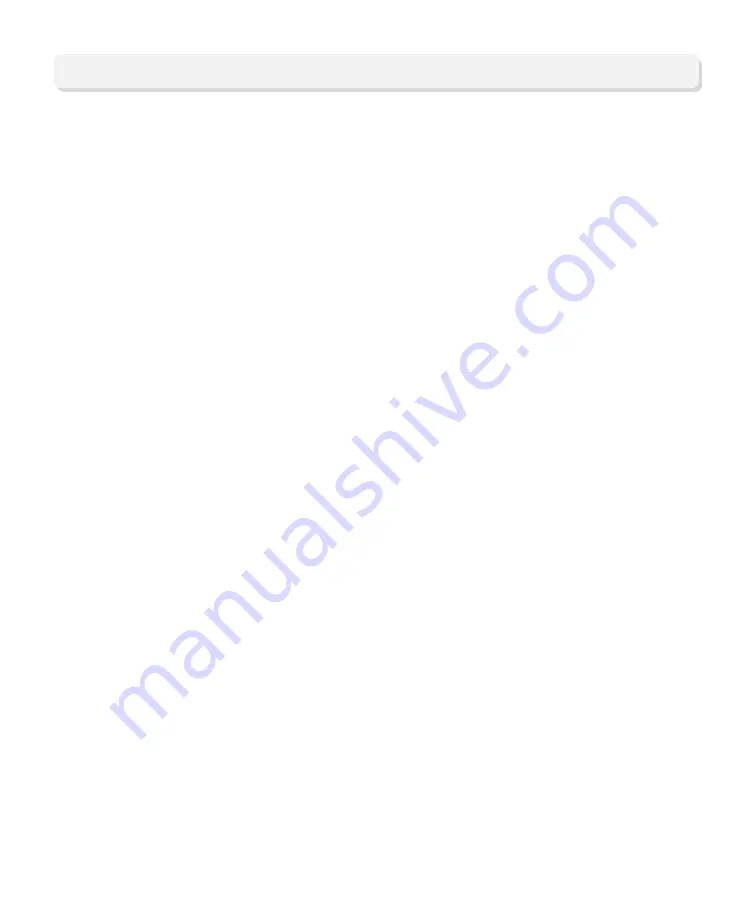
7
Before you begin to set up your HDTV using the Setup Wizard, there are two
things you need to do:
•
Download the latest information to the set-top. (You only need to do this
for the initial setup. After the initial set up, programming information is
downloaded to the set-top automatically on a regular basis.)
•
Prepare the set-top to send picture formats that your HDTV supports.
Assuming that you have connected the Y, Pb, Pr ports on the back of the
set-top to one of the video ports on the HDTV, complete the following steps
to download latest software, programming, and service information to the
set-top. (Be sure you have made a note of which video input port the set-top
is connected to on the HDTV. For example: Video input port 6.)
Note: You only need to do this for the initial setup.
1. Plug the set-top and the TV into an AC power source.
2. Do not turn on the set-top or TV yet.
3. Wait until you see one of the following displays on the front of the
set-top:
• Current time
• Four dashes (- - - -)
Important: It may take several minutes for the set-top to receive the latest
software, programming, and service information. When the front panel
displays the time or four dashes, the update is complete.
4. STOP! Before you turn on the TV or the set-top, you should have read the
information in the Picture Formats section, earlier in this guide.
Setting Up Your HDTV With the Setup Wizard
Download the
Latest
Programming
Information to the
Set-Top
Setting Up Your HDTV With the Setup Wizard




















