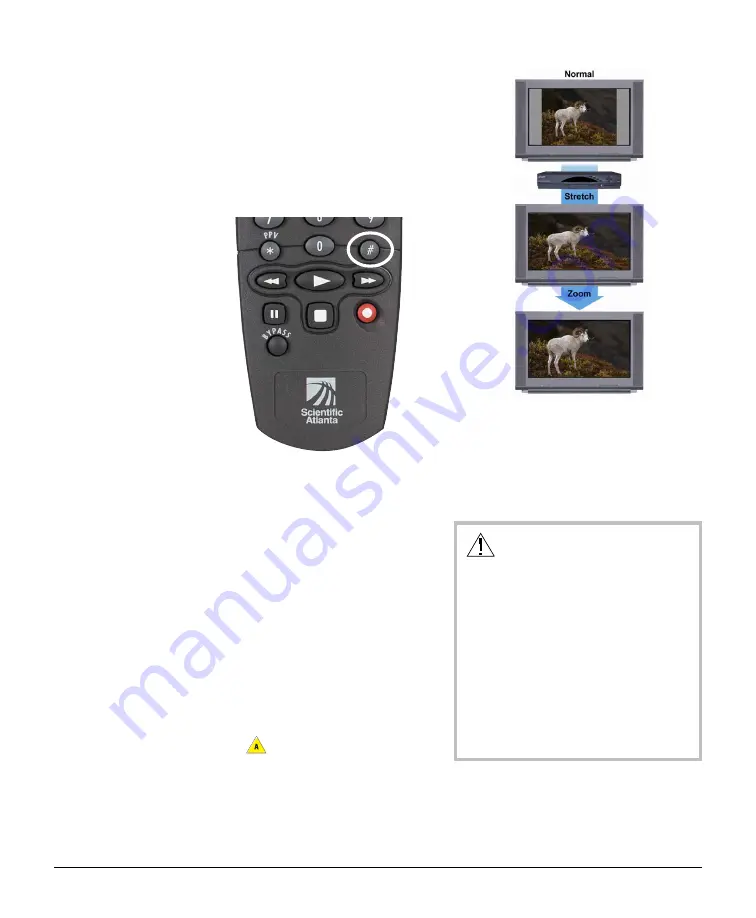
21
Tune to an HD channel, then to a non-HD
channel. On some channels, the setup may
be displaying a border either on the right
and left sides of the screen, or on the top
and bottom of the screen.
1. Press
SETTINGS
twice to access the
General Settings menu.
2. Scroll to
Set:TV Borders
.
3. Press
X
to access the Light, Med, and
Dark options.
4. Scroll through the options and select
the border color of your choice.
5. Press to accept the changes.
Change Border Color
WARNING:
Be careful not to display the same
fixed images on your HDTV screen
for extended periods of time. These
images, such as letterbox bars or
side bars, bright closed captioning
backgrounds, station logos, or any
other stationary images may cause
the picture tubes in your HDTV to
age unevenly and cause damage to
your HDTV. Refer to the user’s
guide that came with your HDTV
for more information.
View HD and Non-HD Channels on a 16:9 Screen
Some channels are high definition (HD)
and some are not. To optimize viewing of
non-HD channels, you can stretch or zoom
the size of the picture through the set-top.
Press CBL once on your remote, and then
use the # key to toggle between Normal,
Stretch, and Zoom settings.






























