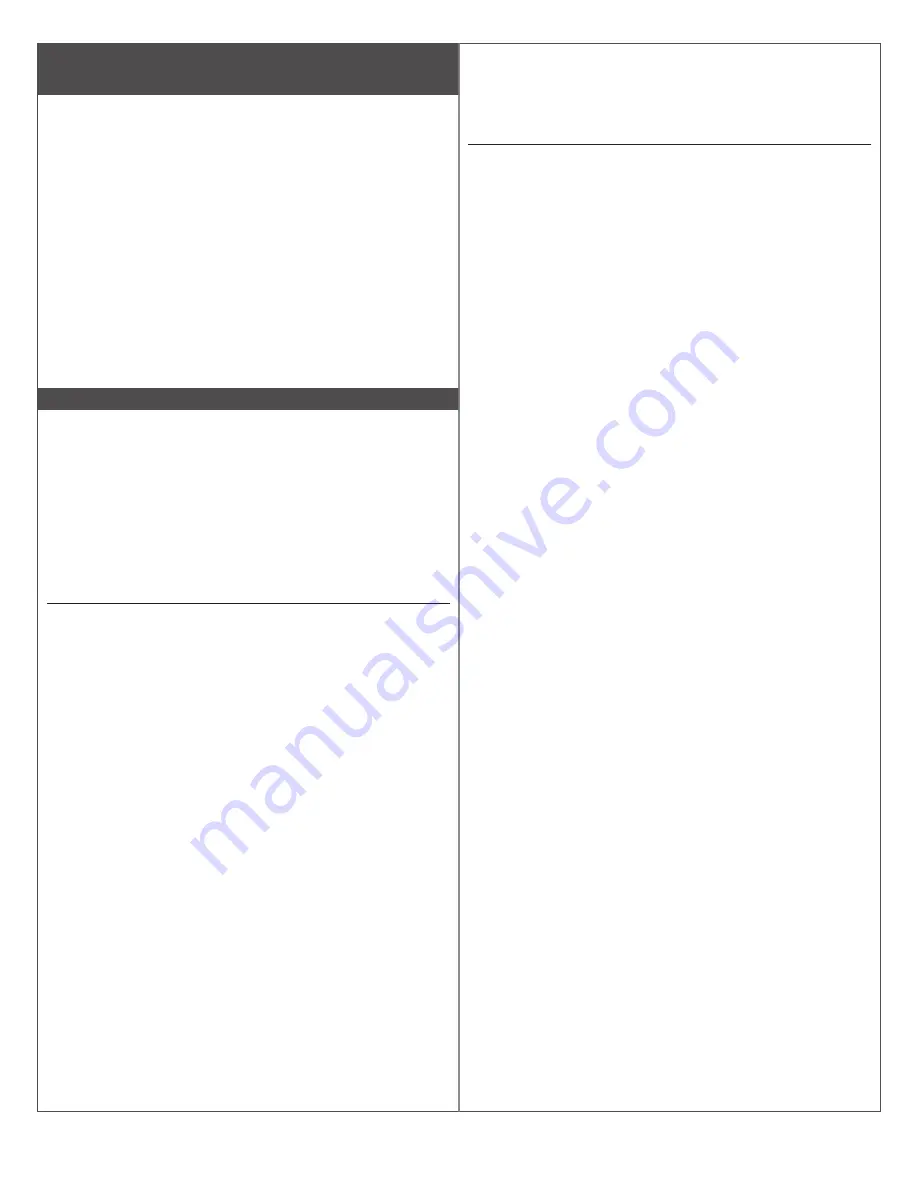
7
Commissioning and Linking
Commission the Gateway
1. Power the Gateway.
The Gateway will go through a power on
self-test. When the light on the Gateway turns
solid red, it is ready to be commissioned.
2. Select “Connect” from the tab bar in the
ENGAGE application.
3. Select the “+” icon in the upper right corner to
look for available ENGAGE devices.
4. Select the ENGAGE Gateway.
5. Follow the commissioning wizard.
Only select and populate the tab for the
appropriate mode selection screen (RSI or IP).
NOTE
For IP Mode:
You have created an ENGAGE
partner account. The alliance partner access
control software provider will need to create a
unique site for you and invite your account to
have access to this site before you can add any
devices. When logging into your account, if you
have access to multiple sites you will be prompted
to select the site in which you want to work.
Host/Panel Communication with
Gateway
The Gateway supports RSI and IP data
connections.
IP Mode
To use the Gateway with an IP connection, use an
Ethernet connection for data. Use alliance partner
access control software to configure the Gateway.
IP communication will depend on installation site
and network topology. Schlage recommends that
the Gateway is connected to a network behind a
firewall.
RSI Mode
Connect ACP to Gateway using either 2 or 4 wire
RS-485 connections. Use your ACP to configure
the Gateway.
The Gateway has RS-485 communication status
two LED indicators located near the RS-485
port. The green LED will flash when the Gateway
detects RS-485 traffic. The red LED will flash when
the Gateway is transmitting data back to the ACP.
See your access control software documentation
for more information.
Linking Locks and Gateways
The linking process for an ENGAGE Gateway and
ENGAGE enabled lock requires remote linking
by the IP-based access control host or RSI-
enabled access control panel. The steps to link will
depend on the host configuration of the Gateway.
See below for either IP Mode or RSI Mode link
instructions
IP Mode
1.
Confirm that both the Gateway and locks are
commissioned into the same ENGAGE site.
2. Using IP-host commands, issue a scan request
of the Gateway.
Note: make sure that the ENGAGE mobile
application is not connected to any locks
during this scan request.
3. Using ENGAGE IP-host commands, issue a
link creation command to the Gateway.
4. Wait for the link procedure to complete.
5.
The Gateway will flash green three times after
successful link. The lock should also indicate a
successful link.
RSI Mode
1.
Confirm that both Gateway and the locks are
commissioned into the same ENGAGE partner-
managed site.
2. Put the Gateway into link mode by having the
ACP issue a set link command to the Gateway
over the RSI protocol. The Gateway will start
flashing, alternating red then blue while it is in
link mode.
3. Put the desired lock into link mode. See page 8
for instructions.
4.
The Gateway will flash green three times after
successful link. The lock should also indicate
a successful link.















