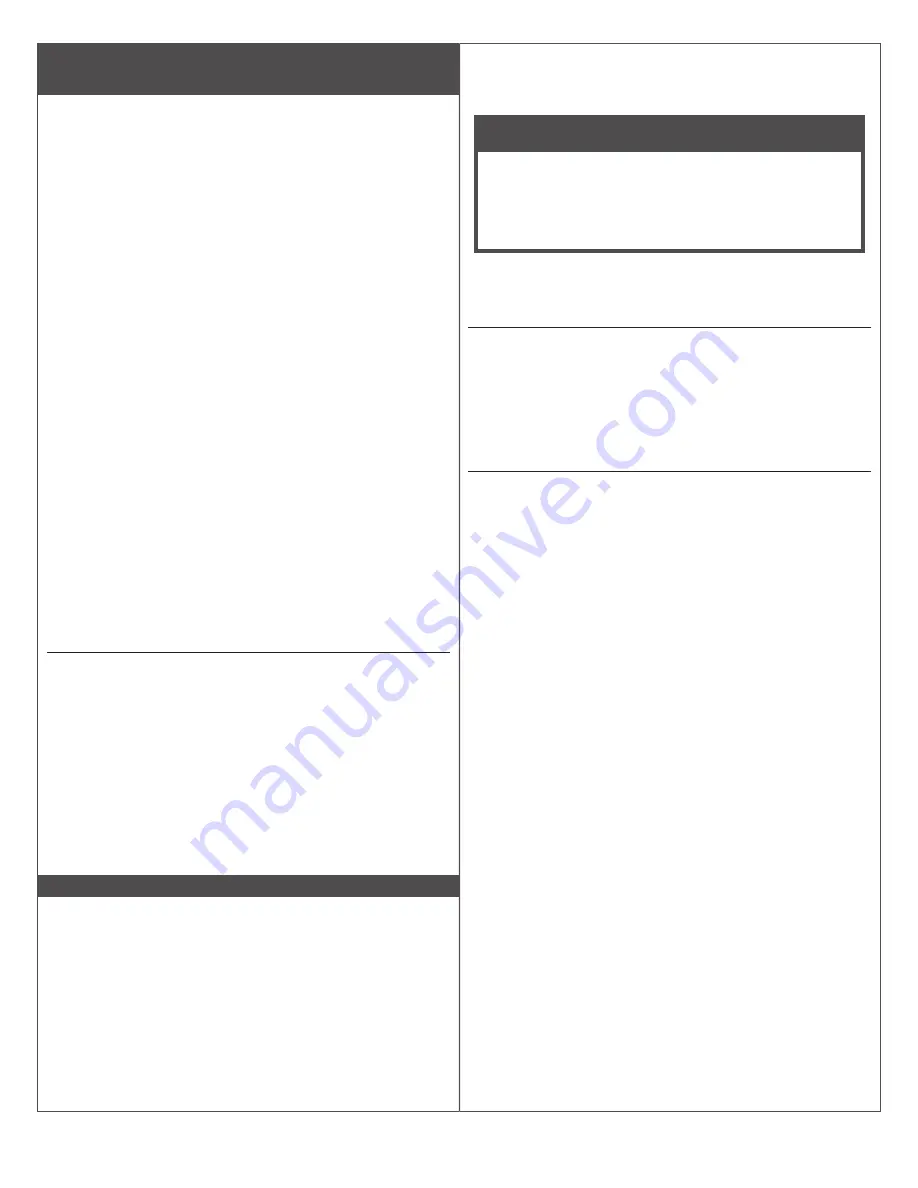
4
Installation Instructions
Quick Start Guide
1. Create an ENGAGE account at:
https://portal.allegionengage.com/partner
See “Create a new ENGAGE account” below.
Do NOT use the mobile app to create your
account.
2. Install locks.
3. Commission locks using the ENGAGE mobile
application. See the User Guide that came with
the lock.
4. Select installation location for the Gateway. See
Determine the location
on page
4.
5. Mount and select a Gateway power option and
wire Gateway to host or ACP. See
Mounting
Options
on page
5
and
Typical Gateway
to ACP wiring diagrams
on page
10.
6. Commission the Gateway using the ENGAGE
mobile application. See
Commission the
Gateway on page 7.
7.
Confirm that the Gateway is communicating
with access control host or access control
panel. See
Host/Panel Communication with
Gateway
on page
7.
8. Link locks and Gateways. See
Linking Locks
and Gateways
on page
7.
Create a new ENGAGE account
An account is required to use the ENGAGE cloud-
based web and mobile tools.
Create an ENGAGE account on the web at
http://portal.allegionengage.com/partner
After creating a new account, you will receive a
verification email.
You must click on the link
in the message to verify your account.
This is
required to keep your account active.
NOTE
For IP Mode:
You have created an ENGAGE
partner account. The alliance partner access
control software provider will need to create a
unique site for you and invite your account to have
access to this site before you can add any devices.
When logging into your account, if you have
access to multiple sites you will be prompted to
select the site in which you want to work.
Download the ENGAGE mobile
application
WARNING
Do not create a new ENGAGE account from
the ENGAGE mobile app. Navigate to
http://portal.allegionengage.com/partner
to set up your account, then sign into the app.
Search for “Allegion ENGAGE” on the App Store
(iOS) to download.
Install and commission locks
Reference the Installation Instructions and User
Guide that came with the lock. Documentation
for all ENGAGE enabled devices can be found at
www.allegionengage.com
.
Determine the location
The Gateway communicates wirelessly using
Bluetooth to ENGAGE enabled locks. Wireless
signals are diminished by walls, distance, metal
objects or barriers. Consider the following when
placing the Gateway:
• Communication may be possible up to 100
feet (30.5 meters) when clear line-of-sight is
available.
• Do not mount the locks and the Gateway on
different floors. The signal may be degraded
and functionality could be severely limited.
• Do not mount the Gateway on a metal surface.
A separation of at least one inch must be
maintained in all directions from any metal.
• Signal will not pass through metal walls or
metal mesh in the walls (stucco).
• The Gateway wireless antenna should be
vertically oriented.
Locations and wiring methods shall be in
accordance with the National Electrical Code,
ANSI/NFPA 70 for U.S. and Canadian Electrical
Code for Canada.















