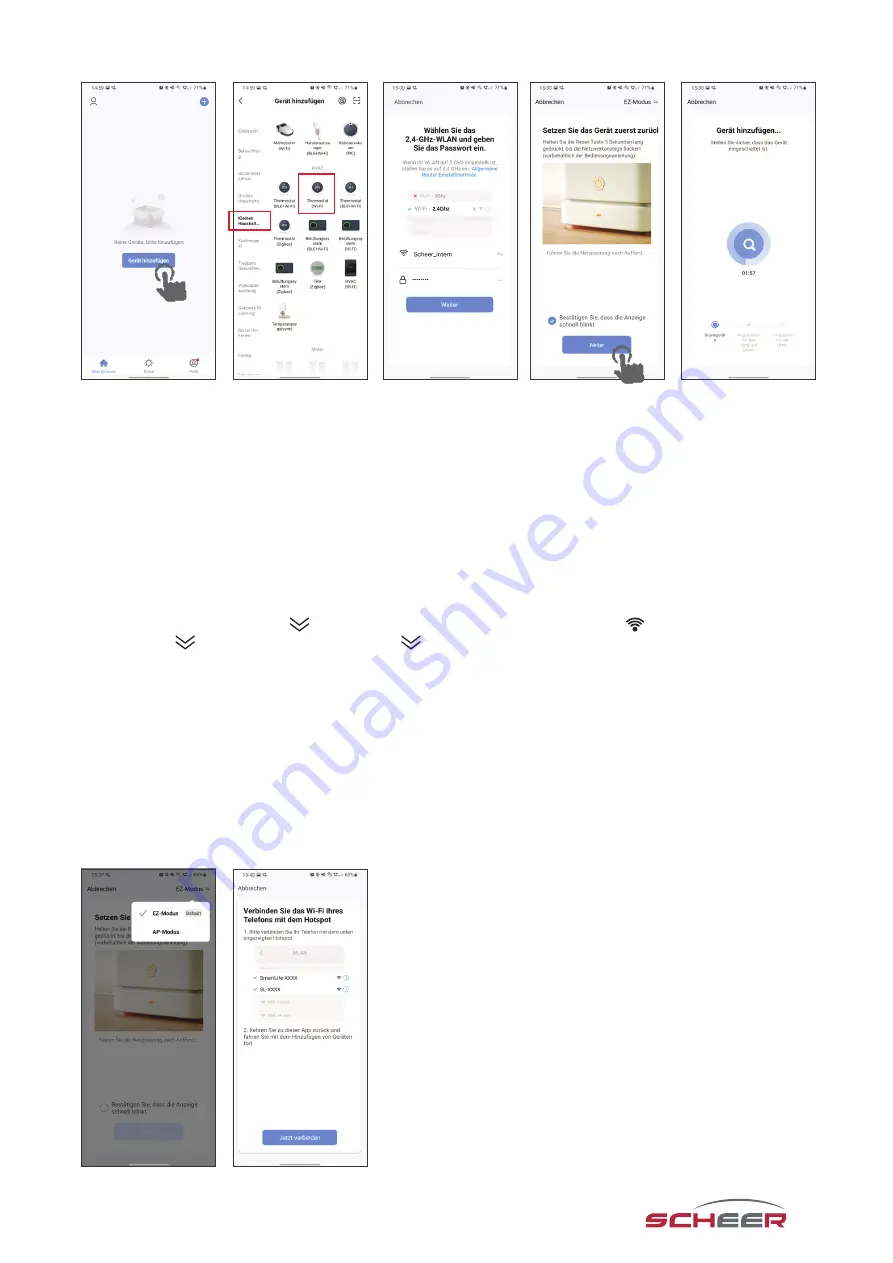
15
In the App
Fig. 3-1.1
Fig. 3-1.2
Fig. 3-2
Fig. 3-3
Fig. 3-4
Press „Add device“ on the app‘s home screen (Fig. 3-1.1). Select „Small household appliances“ on the left and scroll
down so that you can select „Thermostat (Wi-Fi)“ (Fig. 3-1.2). In the next step, select your WLAN and enter the network
key. Confirm with „Next“ (Fig. 3-2). In the next step, make sure that the WLAN symbol on the thermostat is flashing
(when the thermostat is switched off). Then tick the item „Confirm that the display flashes quickly“ and confirm with
„Next“ (Fig. 3-3). The thermostat is then automatically connected to the WLAN and added to your user account (Fig.
3-4). The thermostat is now permanently connected to your account so that you can also access your thermostat out-
side the WLAN with your smartphone. Repeat the process for further devices.
AP-Modus
On you thermostat
With the device turned off, press
for 8 seconds. The backlight turns on and the icon
flashes once per second.
Press and hold
again for 8 seconds. The symbol
flashes every 3 seconds.
In the app
Press „Add device“ on the app‘s home screen (Fig. 3-1.1). Select „Small household appliances“ on the left and scroll
down so that you can select „Thermostat (Wi-Fi)“ (Fig. 3-1.2). In the next step, select your WLAN and enter the network
key. Confirm with „Next“ (Fig. 3-2). Switch from EZ mode to AP mode in the top right corner, the thermostat will create
a WLAN hotspot. In the next step, make sure that the WLAN symbol on the thermostat is flashing (when the thermos-
tat is switched off). Then tick the item „Confirm that the display flashes quickly“ and confirm with „Next“ (Fig. 3-3). The
thermostat creates a WLAN hotspot to which you must connect your smartphone. To do this, go to „Connect now“
(Fig. 4-2). You will be directed to your system settings, select the WLAN network „SmartLife-XXXX“ there and connect
your smartphone to it. Return to the SmartLife App, where the thermostat will be connected automatically. Once the
connection has been successfully established, the thermostat will exit the hotspot and your smartphone will reconnect
to the local Wi-Fi network.
Abb. 4-1
Abb. 4-2


















