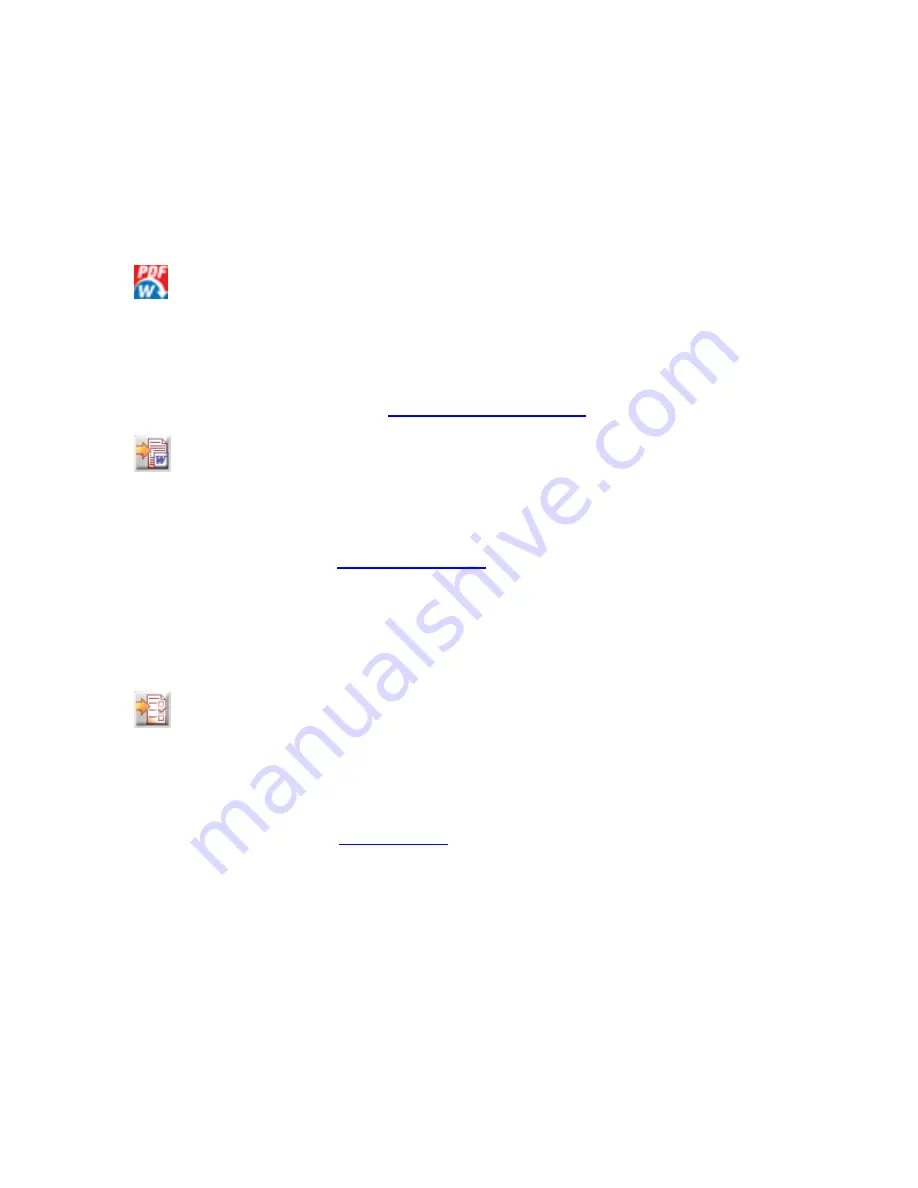
26
File Open Settings Panel
This panel appears only if PDF Converter Settings was invoked from the Tools
menu of Word. Choose a method for all future conversions started from the
Microsoft Word Open dialog box:
Use ScanSoft PDF Converter Assistant
Choose this to have full control over conversions: See page previews, select
pages to convert, choose Document or Form conversion at processing time, and
have access to all options. See
PDF Converter Assistant
.
Automatically Convert as Documents
Choose this to have whole PDF files transformed to Word documents without
interaction, using current
Document Options
settings. This one-click processing
speeds your work when you have a repeating task with many PDF files coming
from a known source and you have prior knowledge of the PDF content. If you do
not need a preview of the file, want to convert all its pages, and are confident
current settings are suitable, you can dismiss the PDF Converter Assistant and
work more quickly.
Automatically Convert as Forms
Choose this to have whole form-like PDF files transformed to Word documents
without interaction, using Logical Form Recognition technology, applying current
settings as defined in the
Form Options
panel. If you want to process form-like
PDF files as documents using True Page, you should select Document
processing.
To restore use of the PDF Converter Assistant after disabling it, return to the File
Open Settings panel by choosing
PDF Converter Settings
in the Tools menu
inside Microsoft Word.
Summary of Contents for PDF CONVERTER STANDARD 3 - GUIDE
Page 1: ...ScanSoft PDF Converter 3 Online Help...
Page 52: ...52...
















































