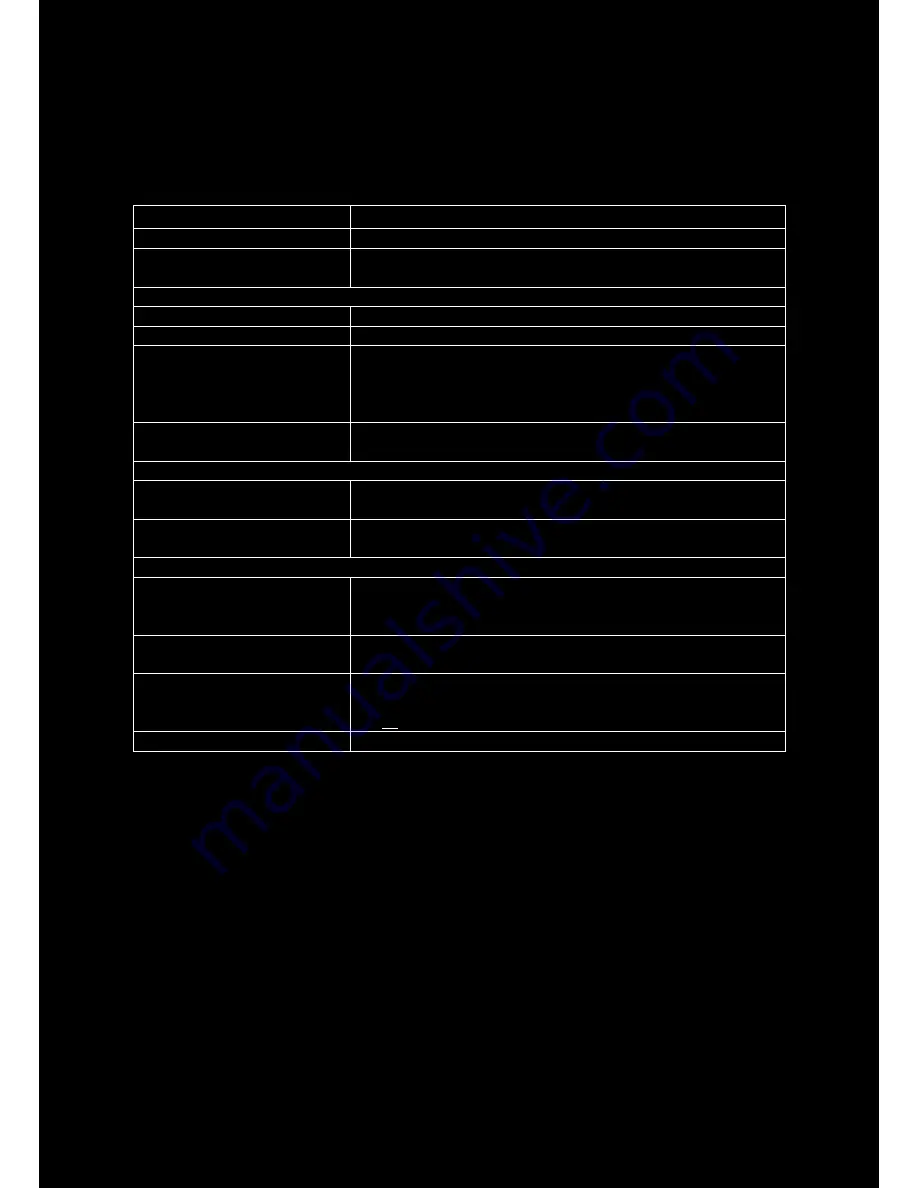
1. Settings App
The Settings for the Barocde Scanner
can be found in the App called ‘Scanner’. Open this app. Below
is a list and description of each setting and what you would use it for.
Function
Use
Open Scan
Enable or disable the scanner
Keyboard Output
Generally this will need to be enabled. Only disable if this is a
requirement of the app you’re using
Decoding Feedback
Sounds
Beep
noise on scanner on/off
Vibrate
Vibrate
on scanner on/off
Additional content
To set an action after scanning.
Enter key
will be performed after
scan. For example if you want to
scan,
then jump straight to the
next field without pressing enter key.
Tab key
is the same
although will perform a
tab
function.
Decoding mode
Used depending on what barcodes you are scanning to ensure the
scanner is able to decode them.
Additional function
Continuous mode
Enabling this will keep the
scanning lamp on. Used if you’re
scanning multiple barcodes one after another.
Indicator lamp
To toggle the indicator lamp at the top left of the barcode scanner
on/off upon scanning
Advanced setting
Append prefix
Enter characters here to appear at the start of the barcode when
you scan. For example if you want a ‘0’ to appear at the start of
every barocde, you enter 0 here.
Append suffix
Enter characters here to appear at the end of the barcode when
you scan.
Filter character
Select if you wish to remove any characters from the scanned
barcode. For example entering ‘49’ here will result in barcode
63749782656, appear as 637782656
Reset scanner
Resets the scanner. Can be used for troubleshooting
2. Stocktaking App
The
ScanSKU Stocktaking App
can be downloaded onto the device. To perform this, open the
Chrome
web browser and enter this address
https://www.scansku.com/APK/scansku.apk
The above address is case-sensitive. This will download the app. Once downloaded, install the
app by dragging your finger down on the top menu at the top of the screen. Select the
downloaded file. Accept all installation messages and the app will then appear on your home
screen.
A full user guide of the
Stocktaking App
can be found here:
https://www.scansku.com/userguide/






















