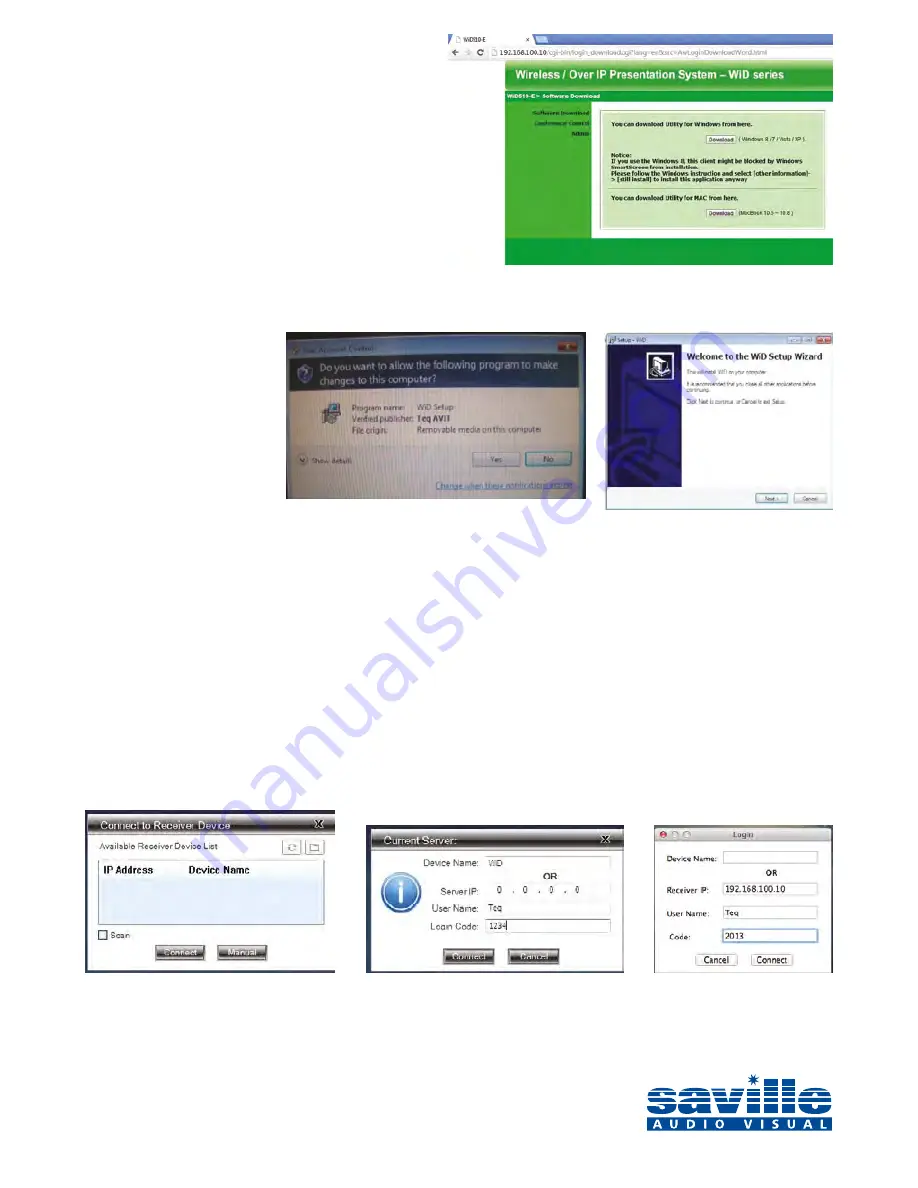
App Installation
Depending on your network connection, access the
Saville Airshare via the wireless or wired network in
the facility. Open up a web browser on your device
and type in the web-address shown on the display/
projector. (Omit the http:// www.) From the webpage
of the unit, click the Download button next to the
relevant OS of the connected computer. Run or Save
the WiD.exe for Windows OS or WiD.pkg file for Mac
OS. If downloaded files are saved, then open the
location and double-click to install.
Make sure the computer’s
firewall or Smartscreen filter
will allow the WID app to
pass through and then
complete the installation
by following on screen
instructions. After installing
the program, a WiD
shortcut will be placed
on desktop.
OPERATION: Client App & User Interface
Click the WiD shortcut icon on the desktop. Alternatively locate the WiD App from the program list or
search window via the Start button on Windows OS.
On Mac OS, locate the WiD app on desktop or in the dock. If not present, use finder to locate the
program in the Application list.
A new window / UI box labeled as Current Server will appear on screen.
When WiD UI box appears on screen, click Manual button first.
Enter Devicename or IP address seen on bottom of Projector/Display screen along with 4-digit login
code seen on top right corner. Click Connect button next.
AV/IT Solutions & Services








