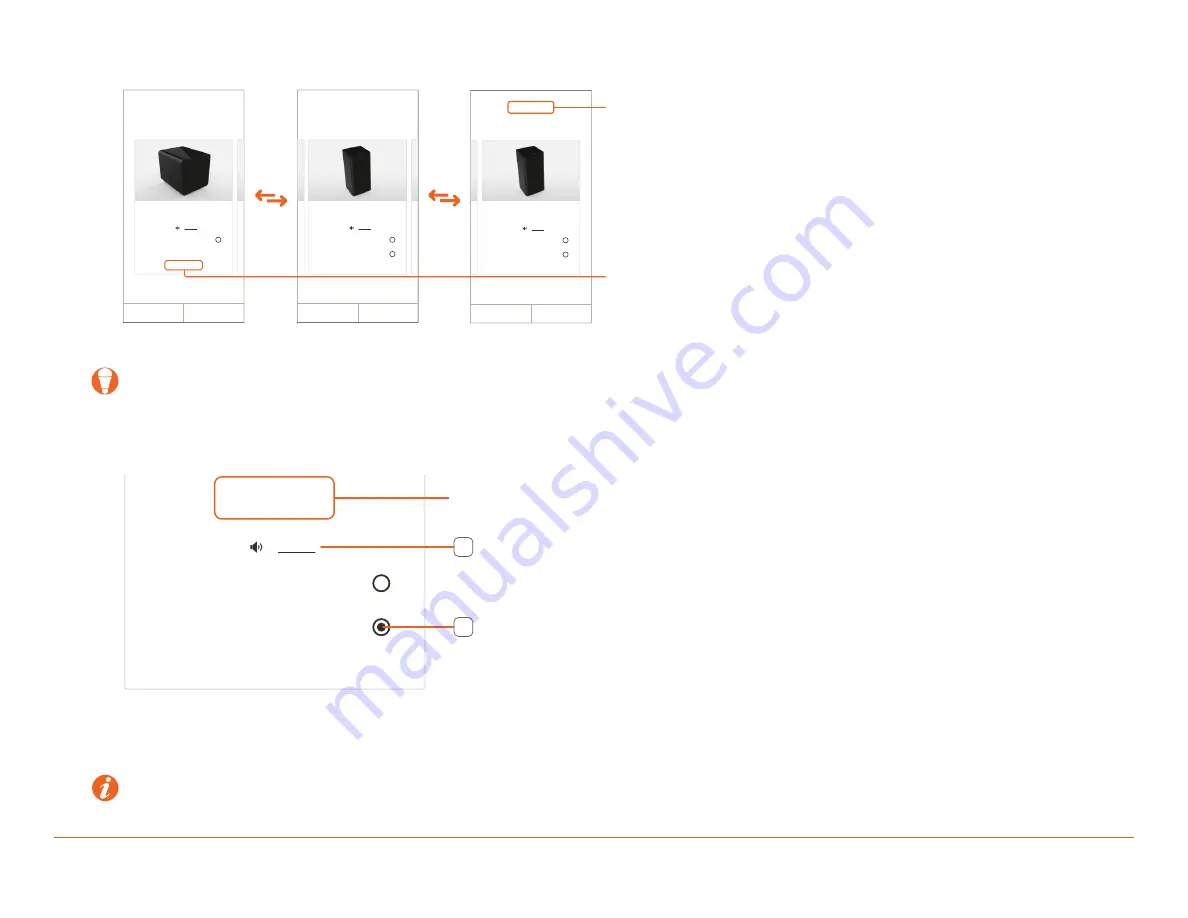
Savant Smart Audio WiSA Setup Guide
Copyright © 2019 Savant Systems, LLC
009-1903-00 | 191206
4 of 8
6. Swipe right or left though the list to see the discovered speakers.
The image below shows an example of speaker cards displayed within the app.
Family Room
SAVE
Savant
3 Speakers Located
MAC: 02ea31000000
Subwoofer
Locate
Pre-assigned Sub
BACK
Family Room
SAVE
Savant
3 Speakers Located
MAC: 02ea31000001
Surround Left
Locate
BACK
Surround Right
Family Room
SAVE
Savant
3 Speakers Located
MAC: 02ea31000002
Surround Left
Locate
BACK
Surround Right
Indicates the number of speakers
found in the WiSA discovery scan.
Indicates that speaker has a pre-assigned
location in a WiSA Network. This can be
overridden for all locations except Subwoofer.
7. Select a speaker/subwoofer to bind.
TIP!
The speaker cards displayed within the app show the MAC address of each speaker. The MAC is also printed on the physical label on each speaker
and can be used to confirm the speaker being bound.
8. Tap the
Locate
button. This will play pink noise though the speaker for two seconds.
While playing the pink noise the
Locate
button will display as
Sound is Playing
Savant
MAC: 02ea31000001
Surround Left
Locate
Surround Right
9
8
Shows manufacturer and MAC address
of selected speaker.
9. Locate the speaker that plays the pink noise and assign its location within the room’s speaker configuration.
10. Repeat steps 6 though 9 for each speaker to be added to the system. Speakers that are not assigned a location will be removed for the WiSA Network.
11. Once all speakers have been added, tap
Save
to complete setup and start the WiSA network.
IMPORTANT INFO!
To remove or change a speaker from a configuration, follow the same process used to add speakers as shown above, de-selecting
the speaker location will remove it from the configuration once saved.








