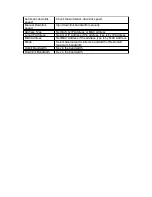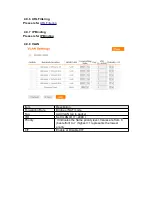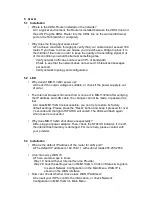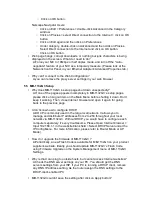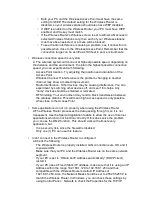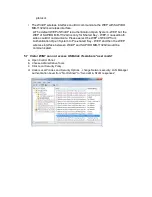◦
Both your PC and the Wireless Access Point must have the same
setting for WEP. The default setting for the Wireless Router is
disabled, so your wireless station should also have WEP disabled.
◦
If WEP is enabled on the Wireless Router, your PC must have WEP
enabled, and the key must match.
◦
If the Wireless Router’s Wireless screen is set to Allow LAN access to
selected Wireless Stations only, then each of your Wireless stations
must have been selected, or access will be blocked.
◦
To see if radio interference is causing a problem, see if connection is
possible when close to the Wireless Access Point. Remember that the
connection range can be as little as 100 feet in poor environments.
•
Wireless connection speed is very slow.
A: The wireless system will connect at highest possible speed, depending on
the distance and the environment. To obtain the highest possible connection
speed, you can experiment with following:
◦
Access Point location: Try adjusting the location and orientation of the
Access Point.
◦
Wireless Channel: If interference is the problem, changing to another
channel may show a marked improvement.
◦
Radio Interference: Other devices may be causing interference. You can
experiment by switching other devices off, and see if this helps. Any
“noisy” devices should be shielded or relocated.
◦
RF Shielding: Your environment may tend to block transmission between
the wireless stations. This will mean high access speed is only possible
when close to the Access Point.
•
Some applications do not run properly when using the Wireless Router.
A:The Wireless Router processes the data passing through it, so it is not
transparent. Use the Special Application feature to allow the use of Internet
applications which do not function correctly. If this does solve the problem,
you can use the DMZ function. This should work with almost every
application, but:
◦
It is a security risk, since the firewall is disabled.
◦
Only one (1) PC can use this feature.
•
I can’t connect to the Wireless Router to configure it.
A:Check the following:
◦
The Wireless Router is properly installed, LAN connections are OK, and it
is powered ON.
◦
Make sure that your PC and the Wireless Router are on the same network
segment.
◦
If your PC is set to “Obtain an IP Address automatically” (DHCP client),
restart it.
◦
If your PC uses a Fixed (Static) IP address, make sure that it is using an IP
Address within the range 192.168.1.129 to 192.168.1.253 and thus
compatible with the Wireless Router’s default IP Address of
192.168.1.254. Also, the Network Mask should be set to 255.255.255.0 to
match the Wireless Router. In Windows, you can check these settings by
using Control Panel ~ Network to check the Properties for the TCP/IP