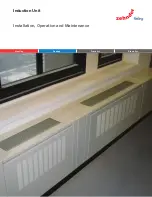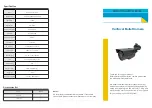Sapido Technology Inc.
www.sapido.com.tw
4
1.
Hardware Instruction and Introduction
1.1
LED guide-light indicator
(1)
Security Alarm
(
WDG71n
)
Guide-light
Light Color
Statue Instruction
WAN/LAN
Orange
Power on is being applied on the device. After 30 seconds,
the LED light will be green.
Green
Wireless network is connected properly
ZigBee
LED
Green
Steady
:
Security system working properly
Flashing: Alarm, Door & Window sensors and motion
detector are mapping the connection.
Wireless Status
Green
Wi-Fi signal normal
WPS Status
Orange
Wi-Fi signal extending
Green
Wi-Fi signal extended successfully