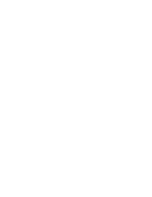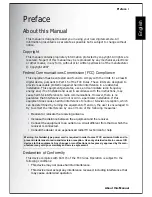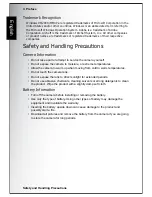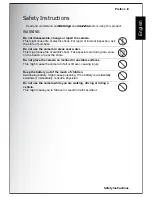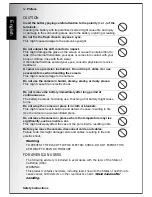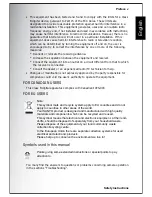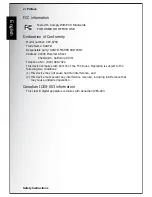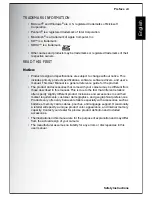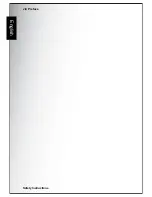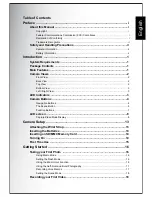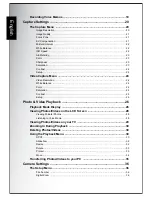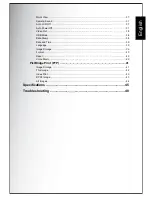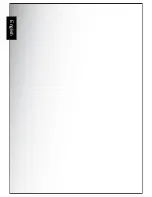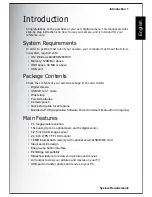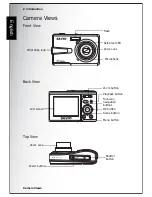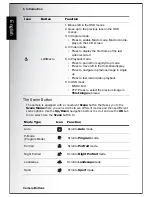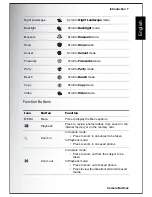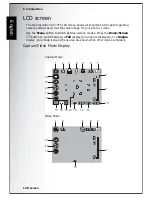Preface v
Safety Instructions
English
• This equipment has been tested and found to comply with the limits for a Class
B digital device, pursuant to Part 15 of the FCC Rules. These limits are
designated to provide reasonable protection against harmful interference in a
residential installation. This equipment generates, uses and can radiate radio
frequency energy and, if not installed and used in accordance with instructions,
may cause harmful interference to radio communications. However, there is no
guarantee that interference will not occur in a particular installation. If this
equipment does cause harmful interference to radio or television reception,
which can be determined by turning the equipment off and on, the user is
encouraged to try to correct the interference by one or more of the following
measures:
* Reorient or relocate the receiving antenna.
* Increase the separation between the equipment and receiver.
* Connect the equipment into an outlet on a circuit different from that to which
the receiver is connected.
* Consult the dealer or an experienced radio/TV technician for help.
• Changes or modifications not expressly approved by the party responsible for
compliance could void the user’s authority to operate the equipment.
FOR CANADIAN USERS
This Class B digital apparatus complies with Canadian ICES-003
FOR EU USERS
Symbols used in this manual
You many find the answers to questions or problems concerning camera operation
in the sections “Troubleshooting”.
Note:
This symbol mark and recycle system apply to EU countries and do not
apply to countries in other areas of the world.
Your SANYO product is designed and manufactured with high quality
materials and components which can be recycled and reused.
This symbol means that electrical and electronic equipment, at their end-
of-life, should be disposed of separately from your household waste.
Please dispose of the equipment at your local community waste
collection/recycling centre.
In the European Union there are separate collection systems for used
electrical and electronic products.
Please help up to conserve the environment we live in!
Points giving some extended instructions or special points to pay
attention to.