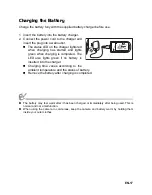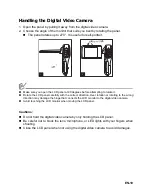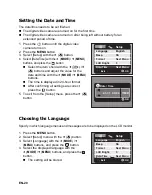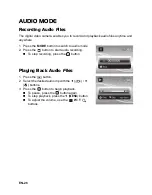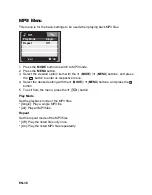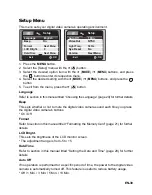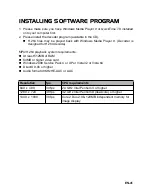EN-26
AUDIO MODE
Recording Audio Files
The digital video camera enables you to record and playback audio files anytime and
anywhere.
1. Press the
MODE
button to switch to audio mode.
2. Press the
button to start audio recording.
To stop recording, press the
button.
Playing Back Audio Files
1. Press the
button.
2. Select the desired audio clip with the
e
(
) /
f
(
O
) buttons.
3. Press the
button to begin playback.
To pause, press the
button again.
To stop playback, press the
d
(
MENU
) button.
To adjust the volume, use the
W
/
T
buttons.