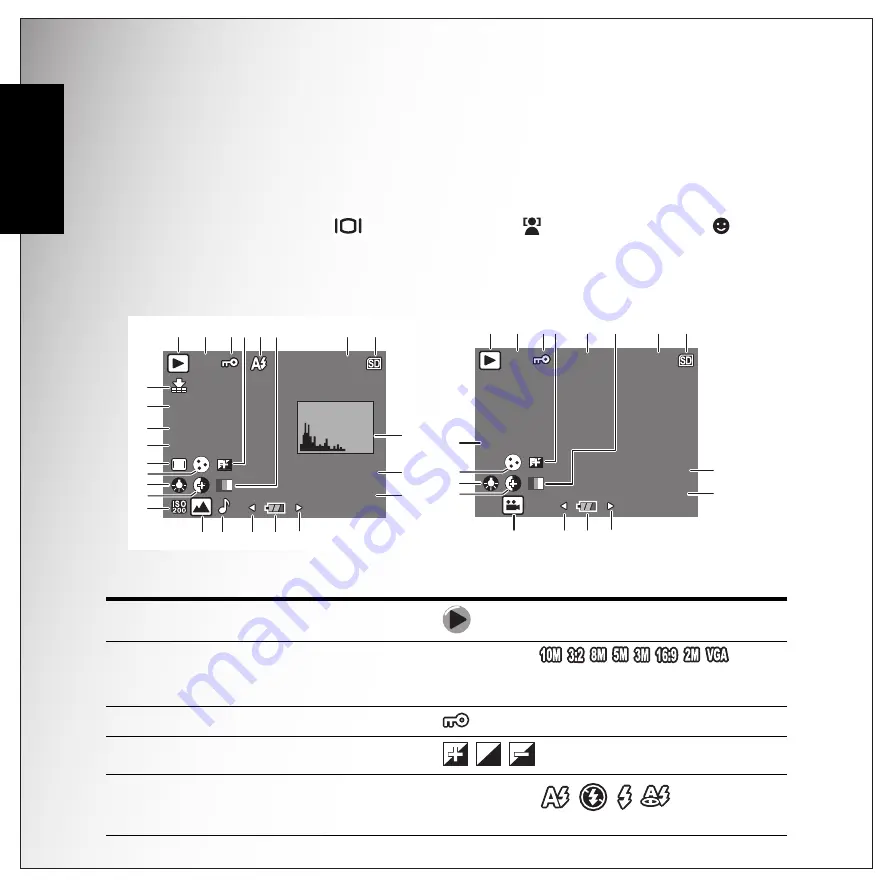
32 Photo & Video Playback
Playback Mode Display
English
Photo & Video Playback
Playback Mode Display
Press the
DOWN
/
SCREEN
/
FACE DETECTION
/
SMILE DETECTION
navigation button at Playback mode.
No.
Name
Icon
1
Playback mode
2
Image resolution
Photo mode:
Video mode:
640
(640x480),
320
(320x240)
3
Protect
4
Sharpness
5
Flash mode
Photo mode:
Video mode:
00:00:00
(Time of the video clip.)
Photo Playback
Video Playback
1/140
1/140
1/140
SANY0123.JPG
SANY0123.JPG
2008/01/01
2008/02/01
2009/02/01
00:00:00
00:00:00
00:00:00
-1.0EV
F3.5
1/125
10M
10M
1
2
3
5 6
4
8
9
10
11
12
13
14
15
16
19
20
18
21
22
23
24
25
7
17
2/30
2/30
2/30
00:00:37
00:00:37
00:00:37
00:00:00
00:00:00
00:00:00
-1.0EV
640
640
1
2
3
5
6
4
8
10
11
12
13
14
16
19
20
18
22
7
SANY0001.AVI
SANY0001.AVI
2008/01/01
2008/02/01
2009/02/01














































