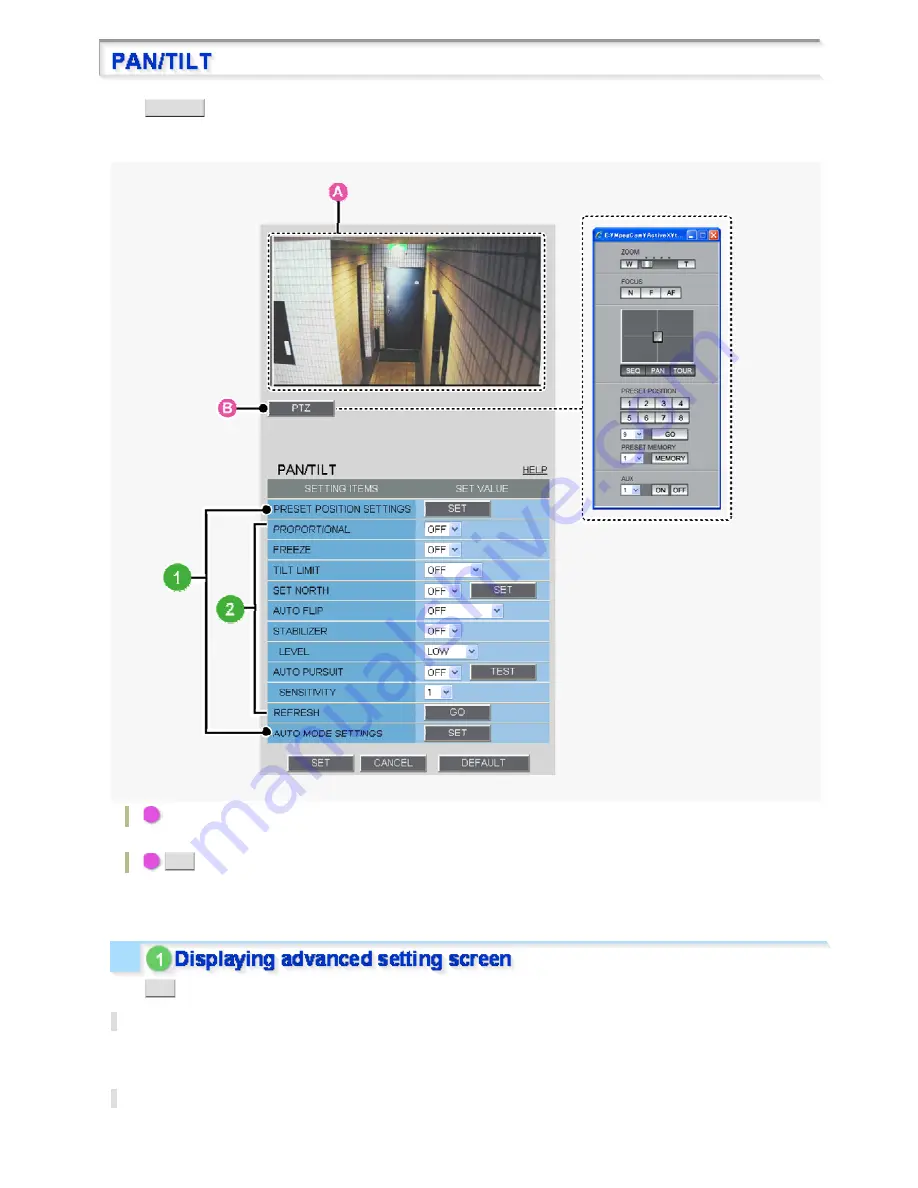
Click
PAN/TILT
button in the configuration menu to display the PAN/TILT screen.
On this screen, you can configure the detailed settings of the preset positions or the auto mode, as well as the
optional functions for panning/tilting.
A
Live video:
You can confirm the orientation of the camera lens and the zoom conditions or other functions.
B
PTZ
button:
Click this button to display the PTZ controller.
You can use the control panel in the same manner as that on the live video screen.
Click
SET
to display the advanced setting screen.
PRESET POSITION SETTINGS
You can register the camera lens orientation, focus and zoom conditions, and other conditions as a preset
position. Up to 255 preset positions can be registered.
AUTO MODE SETTINGS
You can configure four automatic mode operations: sequence, automatic panning, tour and automatic return.
Working with Administrator Configuration Screens 41/77
















































